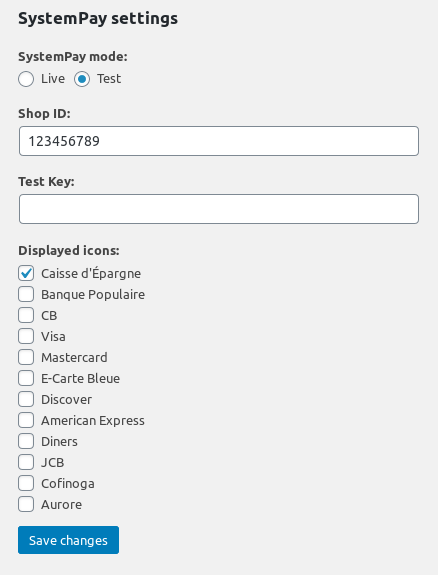Documentación del plugin HBook para WordPress
Si usted tiene preguntas para las cuáles no se encuentran las respuestas en está documentación, no dude en enviarnos un mensaje vía nuestra página de contacto que encontrará aquí.
Instalación del plugin
Hay dos métodos para instalar el plugin WordPress:
- utilizando la herramienta de instalación de WordPress
- subiendo el plugin vía FTP
1. Utilizando la herramienta de instalación de WordPress
- Vaya en el menú Plugin > Añadir
- Haga clic sobre Subir
- Selecciona el fichero comprimido hbook.zip
- Haga clic sobre Instalar
- Una vez que tiene el plugin instalado, haga clic sobre Activar
2. Subiendo el plugin via FTP
- Vaya en el menú Descargas de CodeCanyon y descarga el plugin. Cuando usted descarga el plugin, siempre se obtiene la última versión disponible.
- Si usted procede via FTP:
- Descomprime el zip para tener una carpeta hbook que usted podrá luego transferir en su servidor.
- Transfiere la carpeta hbook en el directorio wp-content/plugins/ en su servidor
- Si usted trabaja desde su Administrador de archivos
- Sube el fichero comprimido hbook.zip en el directorio wp-content/plugins/ en su servidor
- Haga clic sobre extraer para descomprimirlo
- Conéctese a WordPress y luego ve en el menú Plugin
- Encuentre el plugin HBook y haga clic sobre Activar
Una vez que usted ha instalado y activado el plugin HBook, tendrá que validar su licencia a fin de desbloquear los menús y funcionalidades de HBook. Esto se efectúa informando su Código de compra en el menú HBook->Licencia.
Actualización del plugin
Para añadir nuevas funcionalidades, mantenerse actualizado con las evoluciones del software WordPress, corregir posibles bugs, actualizamos frecuentemente el plugin HBook.
Hay dos métodos para instalar el plugin:
Cualquier sea el método elegido, siempre se aconseja hacer una salvaguarda. Esto no es obligatorio pero se recomienda fuertemente que un back-up completo de su instalación (conjunto de los directorios + base de datos) sea hecho con regularidad antes de actualizar tema, plugins o ficheros WordPress.. Para saber más sobre este asunto, vaya aquí.
Actualización automática
Cuando sale una nueva versión de HBook, usted estará notificado en la página "Plugin" y podrá actualizarla haciendo clic en Actualizar ahora.
Actualización vía FTP o el Administrador de archivos
- Vaya en el menú Downloads de CodeCanyon y descarga de nuevo el plugin. Cuando usted descarga el plugin, siempre se obtiene la última versión disponible.
- Vaya en el menú Plugins y desactiva HBook
- En su servidor, borra el directorio hbook que encontrará en wp-content/plugins. Nota que ningunos de sus contenidos o ajustes estarán borrados.
- Si usted procede via FTP:
- Descomprime el zip para tener una carpeta hbook que usted podrá luego transferir en su servidor.
- Transfiere la carpeta hbook en el directorio wp-content/plugins/ en su servidor
- Si usted trabaja desde su Administrador de archivos
- Sube el fichero comprimido hbook.zip en el directorio wp-content/plugins/ en su servidor
- Haga clic sobre extraer para descomprimirlo
- Encuentra el plugin HBook en el menú HBook y haga clic sobre Activar
Notificaciones de las actualizaciones para una compra efectuada directamente desde Maestrel
Si usted ha comprado HBook como plugin incluido en uno de nuestros temas Maestrel, le enviaremos una notificación por email cada vez que una actualización de HBook o de nuestros temas está disponible. Usted siempre tiene la posibilidad de anular la suscripción de estos emails.
Notificaciones de las actualizaciones para una compra efectuada sobre CodeCanyon
Si usted desea recibir un email de notificaciones cuando una nueva versión de HBook está disponible, puede marcar la casilla Get notified by email if this item is updated en la página Downloads de CodeCanyon.
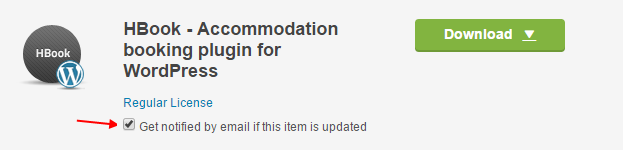
Alojamiento
En está sección de la documentación, usted encontrará información sobre el menú Alojamiento del menú HBook. Para que el plugin funciona, usted debe crear a lo menos 1 alojamiento
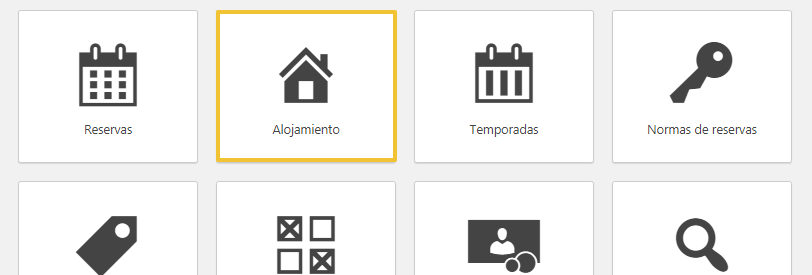
Crear un nuevo Alojamiento
Usted puede crear tantos alojamientos como lo quiera. Para cada alojamiento (por ejemplo "Habitación Doble"), podrá indicar cuanto tiene de ese alojamiento (por ejemplo "10" habitaciones dobles).
-
Haga clic sobre Añadir nueva
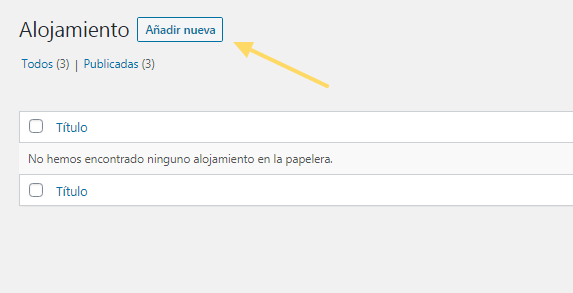
-
Introduce el Título y la Descripción del alojamiento. Usted puede utilizar los shortcodes o los blocs para mostrar un formulario de búsqueda, un calendario de disponibilidades, una tabla de tarifas.
Con el editor Clásico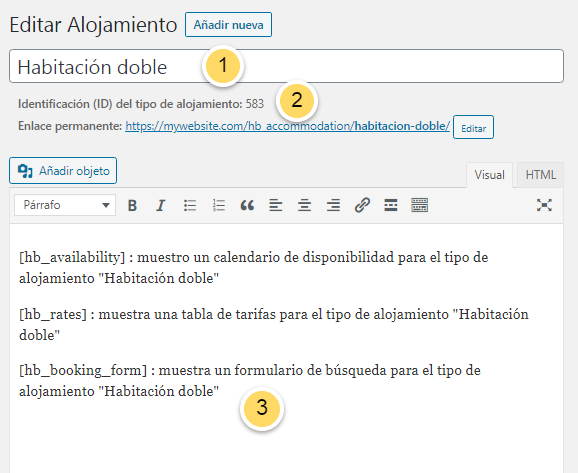
Con el editor Gutenberg: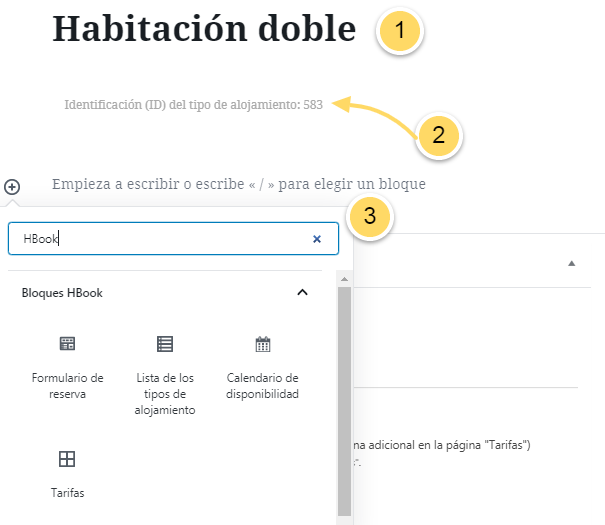
- Indica el Título del Alojamiento: esto es el nombre del alojamiento tal como aparecerá en el front-end. Usted puede crear un nombre diferente para el lado del admin (ver más abajo)
- Verá aparecer el id del alojamiento aquí: puede que lo necesitará cuando utilizará los shortcodes
- Si usted desea utilizar las páginas de alojamiento creadas en HBook para mostrar sus alojamientos, indica el contenido de su página aquí. Usted puede utilizar los shortcodes de HBook para añadir una tabla de tarifas, un calendario de disponibilidades o un formulario de búsqueda. Por defecto, si uno de estos shortcodes está utilizado en una página de "Alojamiento", HBook mostrará la tabla de tarifas, el calendario de disponibilidades para este alojamiento
-
Si usted lo desea, puede elegir una Imagen destacada cual aparecerá en la lista de los resultados de búsqueda y en las listas de los alojamientos
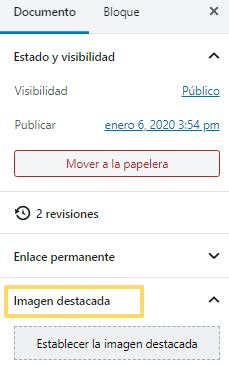
Ajustes del alojamiento
Los ajustes están aquí para proveer las informaciones necesarias para el sistema de reservación. La Capacidad normal, la Capacidad máxima y el Número de alojamientos de ese tipo son los unicos ajustes requiridos para que HBook funciona
Aquí están los ajustes que encontrará para la sección Alojamiento:
- Ajustes del alojamiento
- Ajustes de capacidad
- Descripciones
- Opciones de visualización
- Bloqueados automáticos
- Reservas múltiples
Ajustes del alojamiento
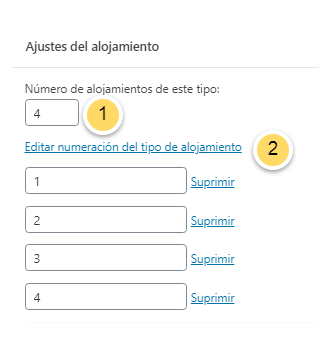
- Indicar el número de alojamiento de ese tipo (requerido)
- Si usted tiene múltiples alojamientos para un cierto tipo de Alojamiento, puede que quiere personalizar los nombres/números para cada alojamiento. Si hace clic sobre Editar la numeración del tipo de alojamiento, podrá renombrar cada alojamiento en ese tipo.
Ajustes de capacidad
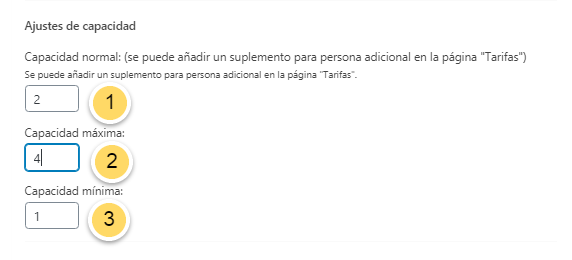
- Entra la capacidad normal (requerido): esto corresponde al número de personas para el cual está definido la tarifa de base del alojamiento tal como indicado en HBook->Tarifas.
- Entra la capacidad máxima (requerido): esto corresponde el número máximo de personas que puede contener el alojamiento.
- Entra la capacidad mínima (opcional): si usted desea aplicar un número mínimo de personas requerido, puede indicarlo aquí.
Si sus tarifas cambian según el número de personas
- utilizará la capacidad normal para indicar el número de personas hasta el cual se aplica la tarifa de base tal como indicado en HBook > Tarifas. Y después usted pondrá la "Capacidad maxima" al número de personas que puede alojar este alojamiento.
- Despuès podrá indicar en HBook > Tarifas el "Precio para cada adulto adicional (arriba de la capacidad normal)" así que el "Precio para cada niño adicional (arriba de la capacidad normal)".
Usted puede ver algunos ejemplos de los ajustes de capacidad aquí.
Descripciones
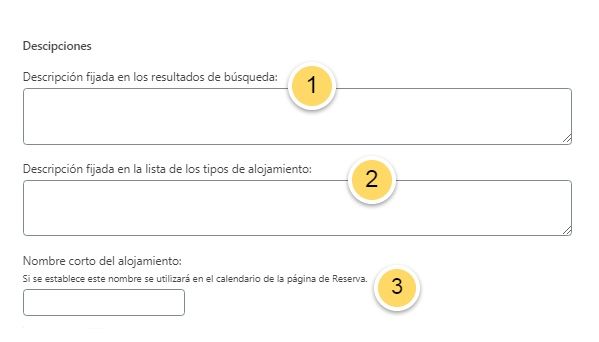
- Indica la descripción fijada en los resultados de búsqueda (opcional): esto será utilizado durante la utilisación del shortcode [hb_booking_form] o del bloc "Formulario de reservación".
- Entra la Descripción fijada en la lista de los tipos de alojamiento (opcional): esto será mostrado durante la utilisación del shortcode [hb_accommodation_list] o du bloc "Lista de los tipos de alojamiento".
- Usted puede dar un nombre corto para ese tipo de alojamiento. Este será utilizado en la página Reservas. Esto podrá ser útil si usted tiene un alojamiento con un nombre largo y que usted quiere guardarlo para el front-end pero simplificar para el calendario del back-end.
Opciones de visualización

- Usted puede definir sus preferencias respecto a la Visualización del tipo del alojamiento. HBook le permite:
- utilizar el artículo por defecto de HBoook
- aplicar un modelo de páginas
- o utilizar otro artículo u otra página para presentar su tipo de alojamiento
- Entra el precio inicial (opcional): esto será mostrado en la lista de los tipos de Alojamientos durante la utilización del shortcode [hb_accommodation_list].
Si usted desea utilizar la entrada del tipo de alojamiento para presentar este alojamiento
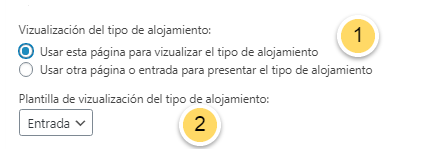
- Usted indicará que utiliza está página para presentar su tipo de alojamiento...
- ... y luego puede elegir el modelo/plantilla que será utilizado
Si usted desea utilizar otra página para presentar este alojamiento:

- Usted indicará que utiliza otro artículo u otra página para presentar este alojamiento...
- ... y usted entrará el id de la página o plantilla que se tiene que utilizar
Esto tendrá varios impactos:
- Usted puede utilizar los shortcodes de HBook sobre la página utilizada para presentar este alojamiento sin tener que especificar el id del tipo de alojamiento. HBook sabrá que es para ese tipo de alojamiento.
- En la etapa de la selcción del tipo de alojamiento, el botón "Ver este alojamiento" abrirá una nueva pastaña de la página indicada para la presentación de este tipo de alojamiento.
- En la etapa de la seleccion del tipo de alojamiento, si usted ha indicado que la miniatura y el título son vinculos, una nueva pestaña será abierta con la página indicada para la presentación de este tipo de alojamiento.
- En la lista de los tipos de alojamiento, si usted ha indicado que miniatura es un vínculo, una pestaña será abierta con la página indicada para la presentación de este tipo de alojamiento.
Bloqueados automáticos
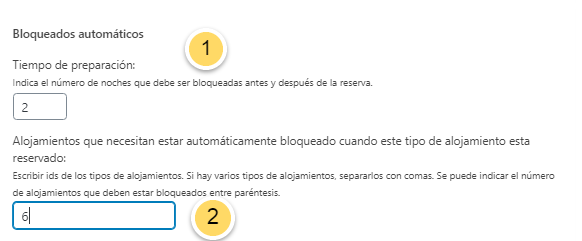
- Indica el tiempo de preparación. HBook bloquera automatiquement x días antes de la fecha de entrada y después de la fecha de salida de le reserva.
- Indica los alojamientos hébergements unidos : usted indicará en ello los ids de los alojamientos que deben ser automáticamente bloqueados cuando este tipo de alojamiento está reservado. Si usted tiene que especificar el número de alojamientos que necesitan estar bloqueados para cada tipo de alojamiento unido, puede indicar este número entre (). Usted puede ver ejemplos de ajustes de alojamientos unidos aquí.
Reservas múltiples
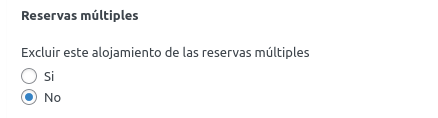
- Indica si usted desea excluir o no este tipo de alojamiento de los resultados de búsqueda cuando se trata de una reserva con alojamientos múltiples. Cuando el ajuste está puesto a "No", HBook mostrará este tipo de alojamiento en los resultados de búsqueda solo cuando el número de personas buscadas corresponde a la capacidad de acogida de ese tipo de alojamiento...
Ejemplos de ajustes de capacidad:
- Tarifa por alojamiento independietement del número de clientes
En este ejemplo, tenemos una habitación triple que puede alojar 2 o 3 personas. La tarifa es de 75€ por habitación en temporada "invierno" y de 95€ por habitación en temporada "verano" (que sea para 2 o 3 personas),
La capacidad normal y máxima corresponden al número máximo de personas que pueden estar alojadas en este tipo de alojamiento. La capacidad mínima es de 2 días para evitar que este tipo de alojamiento sea reservado por una sola persona. Utilizamos únicamente la Tarifa de base pues no es necesario determinar los precios para cada persona adicional.
Utilizamos únicamente la Tarifa de base pues no es necesario determinar los precios para cada persona adicional. 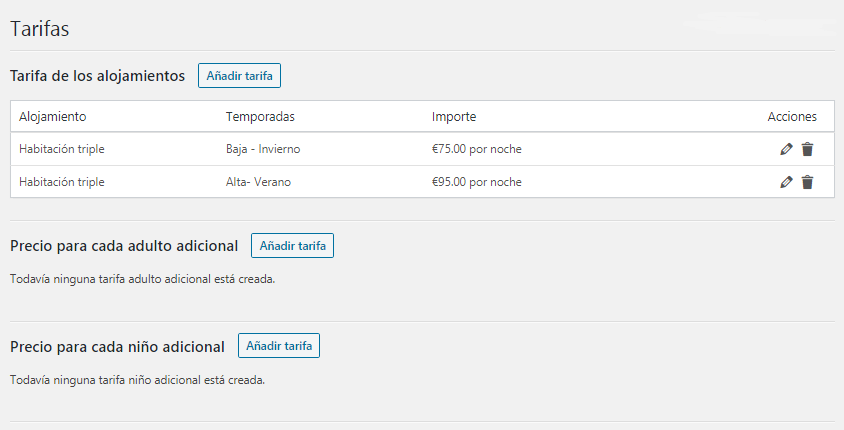
- Tarifa de base para el alojamiento al cual se añade una tarifa por persona adicional
En este ejemplo, tenemos un piso para 4 personas como máximo que alquilemos por semana; el precio es el mismo para 1 o 2 pero una tarifa adicional se añade para la 3ra y 4ta persona.
La capacidad normal es de 2 personas y la capacidad máxima es de 4 personas (esto nos permitirá definir la tarifa para 2 personas y luego la tarifa por persona adicional).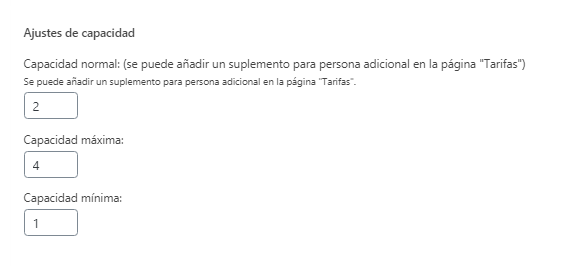 En HBook->Tarifas, indicamos la "Tarifa de base" con el precio para 1 o 2 personas, y utilisamos el precio por persona adicional para indicar el precio que se tiene que aplicar para la 3ra y ta persona.
En HBook->Tarifas, indicamos la "Tarifa de base" con el precio para 1 o 2 personas, y utilisamos el precio por persona adicional para indicar el precio que se tiene que aplicar para la 3ra y ta persona. 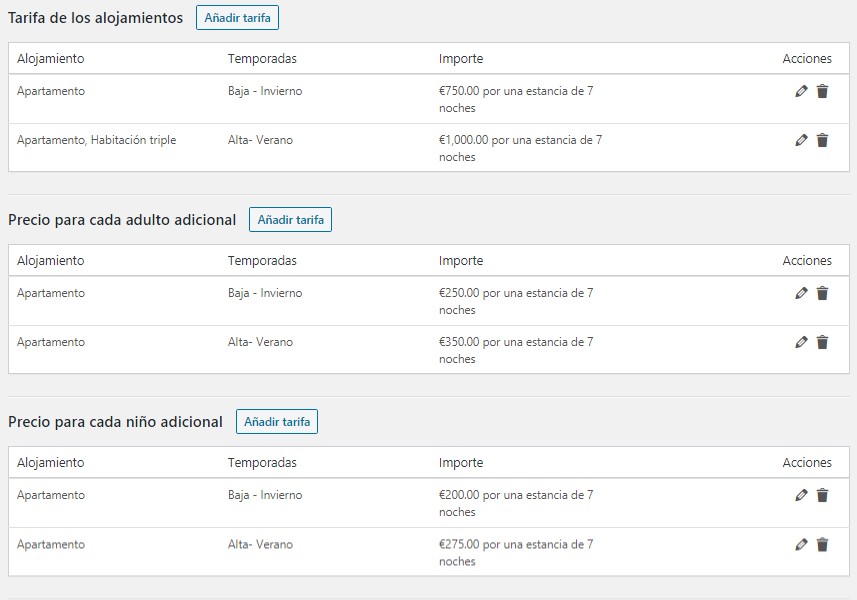
- La tarifa es por persona y no por alojamiento
En este ejemplo, tenemos un piso familiar que puede alojar hasta 5 personas. El precio es por persona: un adulto pagará €50 por noche y un niño será facturado 30€ por noche.
La capacidad normal es de 1 persona y la capacidad máxima es de 5 personas (esto permitirá definir un precio por persona). La capacidad mínima es de 2 personas. En HBook->Tarifas, indicamos la "Tarifa de base" que corresponde al precio para un adulto. Después, indicamos el precio para cada adulto superando la capacidad normal a 50€ (precio por adulto) y el precio para cada niño superando la capacidad normal a 30€ (precio por niño).
En HBook->Tarifas, indicamos la "Tarifa de base" que corresponde al precio para un adulto. Después, indicamos el precio para cada adulto superando la capacidad normal a 50€ (precio por adulto) y el precio para cada niño superando la capacidad normal a 30€ (precio por niño). 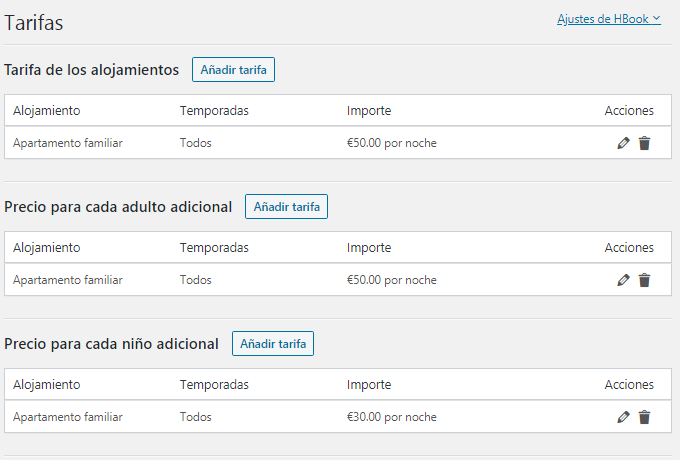
- Alojamiento con una capacidad mínima. En este ejemplo, tenemos una casa de vacaciones que puede alquilarse por habitación o en su integralidad. Hemos creado un tipo de alojamiento "Casa de vacaciones completa" pero no queremos que sea reservada por menos de 5 personas. Así, este Alojamiento tiene una capacidad mínima de 5 personas, para que solo aparezca en los resultados de búsqueda si la búsqueda es para 5 personas o más.
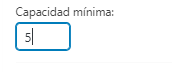
Ejemplos de ajustes de alojamientos ligados.:
- Cuando una reserva está recibida para un alojamiento de este tipo, un otro alojamiento de ese mismo tipo que tiene el accom_id 2 está automáticamente bloqueado para estas fechas.

- Cuando una reservación está recibida para un alojamiento de este tipo y otros alojamientos del mismo tipo que tienen respectivamente el id 2, id 3 y el id 4 deben, ellos ser bloqueados para estas fechas.

- Cuando una reserva está recibida para un alojamiento de este tipo, 3 alojamientos del mismo tipo teniendo el id 2 y 5 alojamientos del mismo tipo teniendo el id 3, ellos deben ser automáticamente bloqueados para estas fechas.

Ajustes de precio
En está sección de la documentación, usted encontrará informaciones sobre los siguientes sub-menús de HBook:
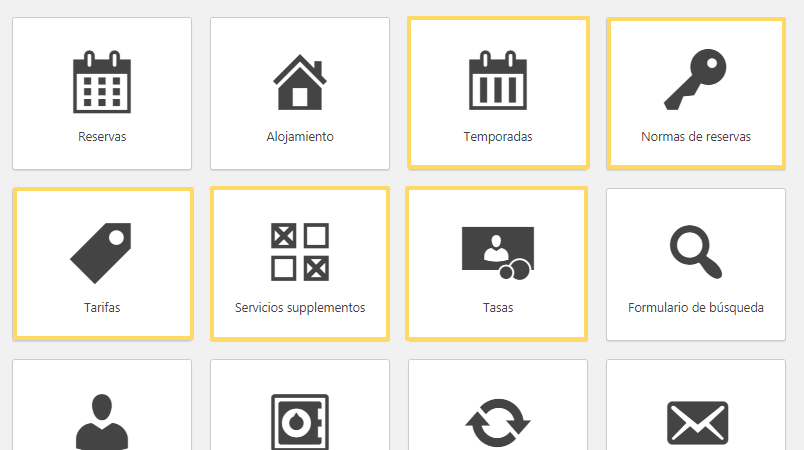
1. Temporadas
Usted encontrará la página de las Temporadas en el menú de HBook > Temporadas. Para que el plugin funciona correctamente, usted tiene que crear a lo menos 1 temporada. Nota que, como la integralidad de los días reservables deben pertenecer a una temporada, usted debe definir una/unas temporadas con una fecha de finalización que corresponde a lo menos a la Fecha máxima que puede ser seleccionada para una reserva (este ajuste se sitúa en HBook > Varios).
Etapa 1: Crear una nueva temporada

- Haga clic en Añadir una nueva temporada
- Entra un nombre
- Elige el estatus de la temporada:
- Prioritaria: esto es el estatus el más fuerte. Cuando una fecha se encuentra en varias temporadas, si pertenece a una temporada "Prioritaria", entonces las normas y tarifas aplicadas serán aquellas asociadas a está temporada.
- Regular: esto es el estatus intermedio. Cuando una fecha se encuentra en varias temporadas, si no hay ninguna temporada "Prioritaria", pero una temporada "Regular", entonces las normas y tarifas aplicadas serán aquellas asociadas a está temporada.
- Defecto: esto es el estatus el más débil. Cuando una fecha se encuentra solamente en una temporada "Defecto", entonces las normas y tarifas aplicadas serán aquellas asociadas a está temporada.
- Haga clic sobre Guardar
Añadir un o varios periodos para la temporada:
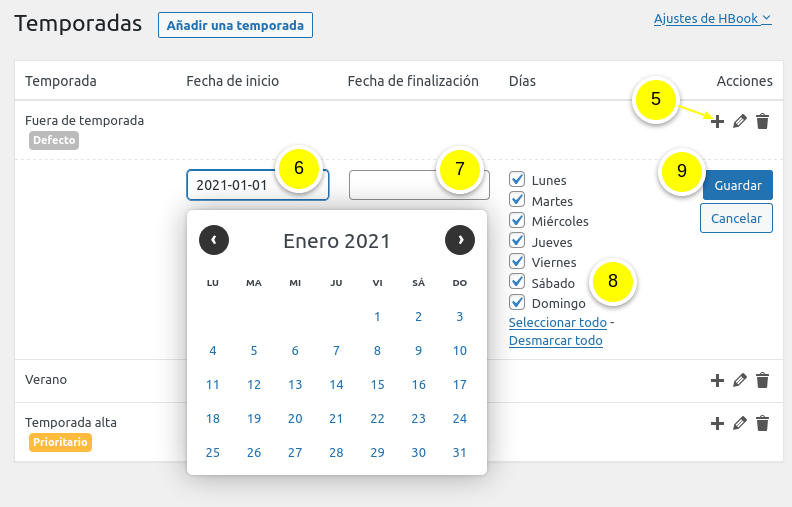
- Haga clic sobre el icono +.
- Entra una fecha de inicio
- Entra una fecha de finalización
- Selecciona todos los días afectados para este periodo
- Haga clic sobre Guardar
Ejemplos:
-
Temporada baja, Verano y temporada alta
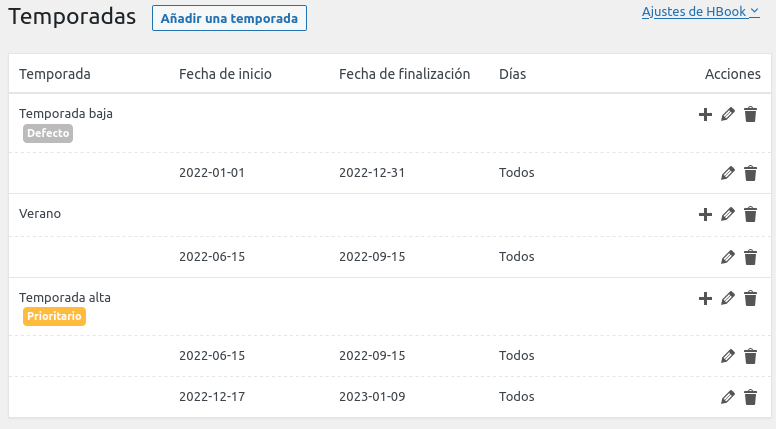
-
Entre semanas, fin de semana y temporada alta
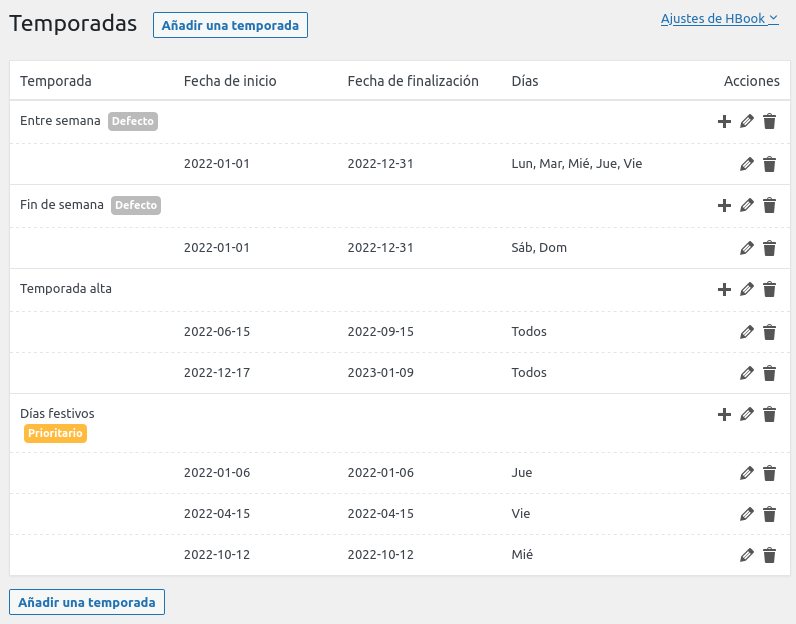
-
Verano, vacaciones escolares y resto del año
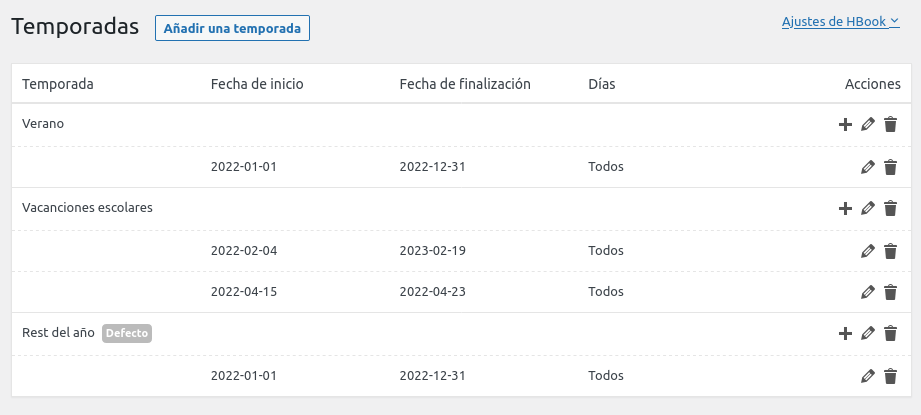
2. Normas de reservas
Usted encontrará la página de las Normas de reserva en el menú HBook > Normas de reserva. Las Normas de reserva on opcional. Hay 5 tipos de normas de reserva.
- <b0>Días de entrada</b0>: define cuáles son los días autorizados para la entrada.
- <b0>Días de salida </b0>: define cuáles son los días autorizados para la salida.
- <b0>Duración mínima de estancia</b0>: define la duración mínima de una estancia
- <b0>Duración máxima de estancia</b0>: define la duración máxima de una estancia.
- <b0>Normas avanzadas de reserva</b0>: define las normas avanzadas para crear ajustes obligatorios de reserva, tarifas especiales, descuentos o cupones.

Días autorizados de entrada y de salida
Con los Días de entrada autorizados y Días de salida autorizados, usted puede indicar cuáles días sus clientes pueden llegar y salir. Esto puede estar ajustado de otra manera según las temporadas y los tipos de alojamientos.
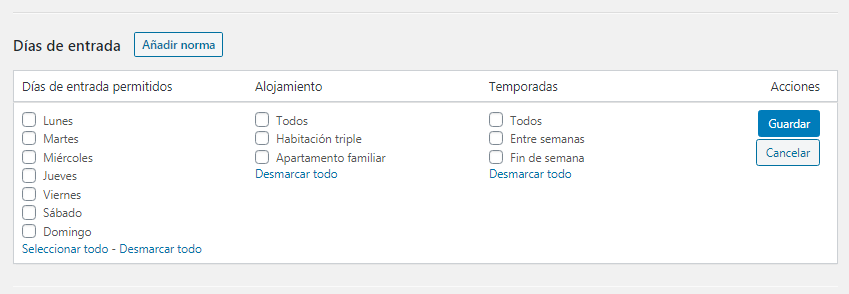
Ejemplos:
-
Día de transición el Sábado todo el año para todos los tipos de aloajmientos
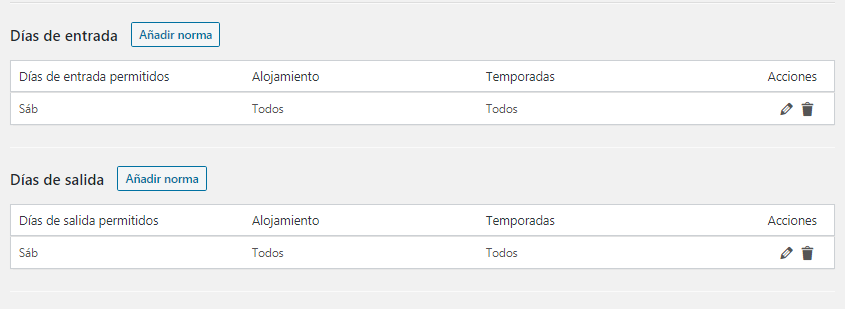
-
Día de entrada y de salida diferentes según las temporadas
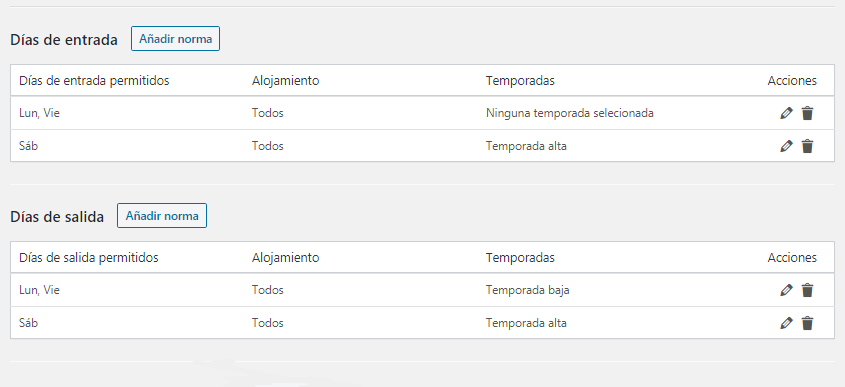
Duración mínima y máxima de la estancia
Con la Duración mínima y Duración máxima de la estancia, usted puede indicar el número de noches mínimo y máximo autorizado. Esto puede estar ajustado de otra manera según las temporadas y los tipos de alojamientos.

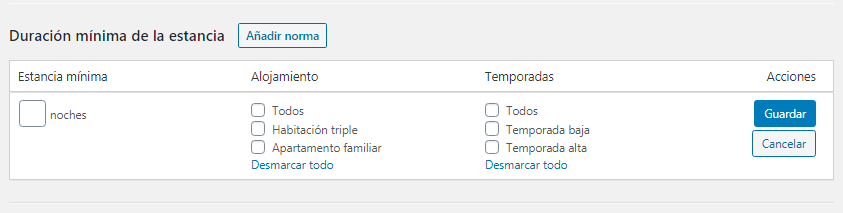
Ejemplos:
-
Duración mínima de la estancia diferente según las temporadas (7 noches mínimas en periodo de "Vacaciones" y 2 noches en "Temporada baja")
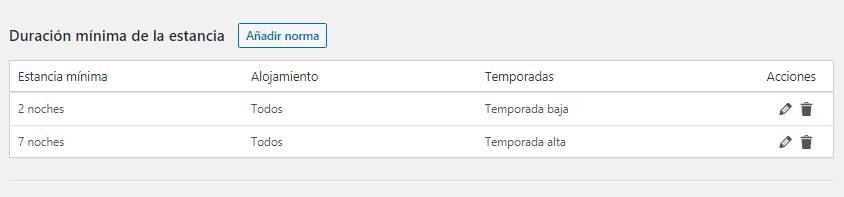
-
Duración mínima de la estancia según el tipo de alojamiento y la temporada

-
Duración máxima de la estancia para las temporadas y los tipos de alojamientos, todo junto

Normas avanzadas de reserva
Esto es una herramienta potente que le permitirá definir los ajustes condicionales. Esta herramienta tiene dos objetivos:
- definir las condiciones para diferentes escenarios de reserva que no pueden estar ajustados únicamente con los ajustes más arribas
- definir las condiciones en las que un descuento o cupón pueden aplicarse
Hay 5 tipos de normas avanzadas:
- Obligatorio: si el día de entrada seleccionado como la fecha de entrada corresponde a unos de los días de entrada indicados en las normas avanzadas, la pedida de reserva debe cumplir las condiciones indicadas en la norma (obligación de reserva).
- Tarifa Especial: si la búsqueda de disponibildades corresponde a los criterios definidos en la norma, la tarifa especial está aplicada. Usted indicará la tarifa que corresponde con está norma en el menú HBook > Tarifas
- Obligatorio y Tarifa Especial: la norma es ambos una norma de reserva obligatoria (restrictiva) y asociada a una tarifa especial.
- Descuento: si la búsqueda de disponibilidades corresponde a los criterios de la norma, pues un descuento está aplicado. Usted definirá el tipo de descuento (porcentaje o importe fijo) y su valor para cada tipo de alojamiento y cada temporada afectado en
Tarifas > Descuantos . - Cupón: si la búsqueda de disponibilidades corresponde a los criterios de la norma y si el cliente ha entrado un cupón valido, un descuento será aplicado. Usted definirá el nombre del cupón, el tipo de descuento (porcentaje o importe fijo) y su valor para cada tipo de alojamiento y cada temporada afectado en
Tarifas > Cupón .
Etapa 1: Crear una nueva norma
Para crear una norma avanzada, haga clic sobre Añadir norma.

Étape 2: Indica los atributos de la nueva norma
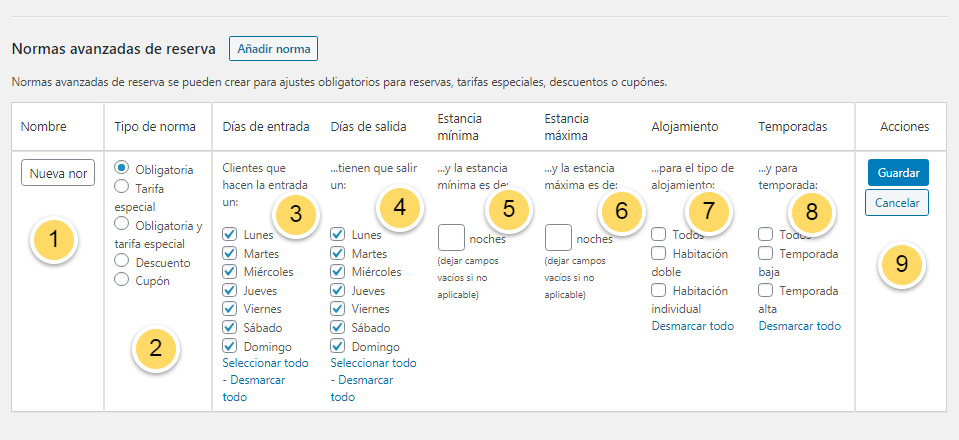
- Indicar el nombre de la norma
- Selecciona el tipo de norma
- Selecciona uno o varios días de entrada
- Selecciona uno o varios días de salida
- Entra la estancia mínima (si aplicable)
- Entra la estancia máxima (si aplicable)
- Selecciona para cuál o cuáles tipo de alojamiento está norma es aplicable. Usted no podrá ver este ajuste para el tipo de norma "Obligatoria" y "Obligatoria y tarifa especial". Para las normas avanzadas de tipo "Tarifa especial", "Descuento" y "Cupón", usted indicará el tipo de alojamiento y temporadas directamente en la página Tarifas.
- Selecciona para cuál o cuáles temporadas está norma es aplicable. Usted no podrá ver este ajuste para el tipo de norma "Obligatoria" y "Obligatoria y tarifa especial". Para las normas avanzadas de tipo "Tarifa especial", "Descuento" y "Cupón", usted indicará el tipo de alojamiento y temporadas directamente en la página Tarifas.
- Haga clic sobre Guardar
Ejemplos:
-
Duración fija de la estancia para un día de entrada preciso (Si el día de entrada es un lunes, el día de salida debe ser el viernes siguiente):

-
Descuentos diferentes para estancias entre 10 y 29 noches y estancias de 30 noches o más:
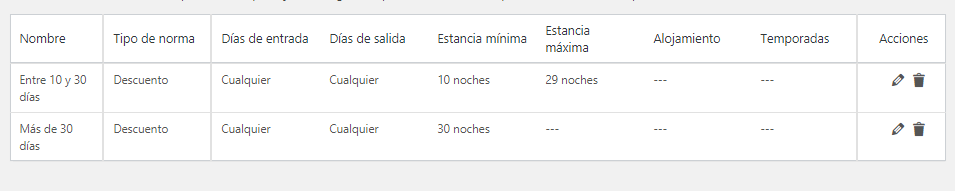
-
Cupones con condiciones de aplicación: solamente válidos para estancias entre 3 y 7 noches:

3. Tarifas
Usted encontrará la página de las Tarifas en el menú de HBook > Tarifas. Una vez que ha creado un Alojamiento y una Temporada, usted puede definir las tarifas.<br4/>
Más abajo está mostrado un ejemplo de una tabla de tarifas para la tarifa de base para un establecimiento con 2 alojamientos y 3 temporadas.<br5/>
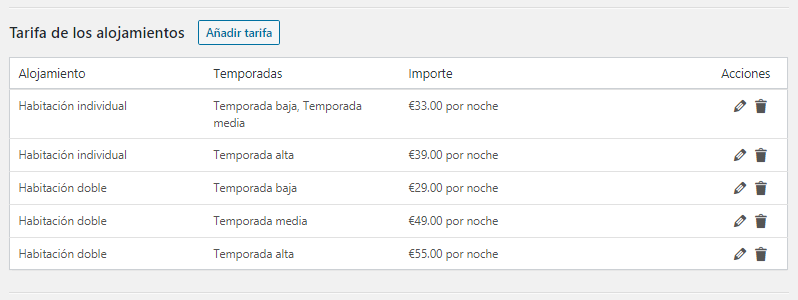
Si usted ha indicado una capacidad máxima diferente de la capacidad normal, podrá definir aquí la Tarifa de base que corresponde al precio aplicado para cualquier de número de personas inferior o igual a la capacidad normal. Usted puede indicar el Precio para cada adulto adicional y el Precio para cada niño adicional.
Ver ejemplos más abajo.
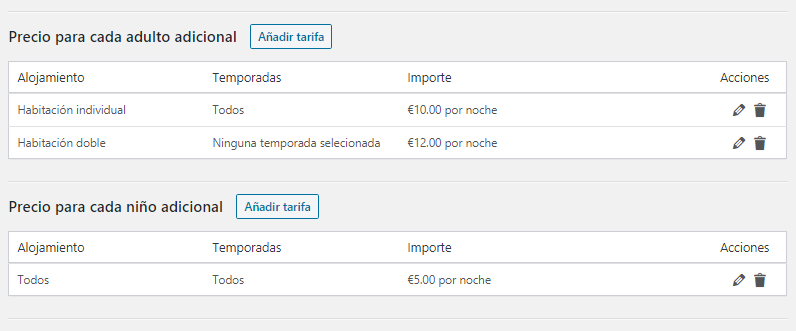
Tarifas especiales
Si usted ha creado una o varias Normas avanzadas de tipo " Tarifa especial" usted podrá definir esas tarifas seleccionando la norma que corresponde a la que se tiene que asociar la tarifa. Usted puede utilizar un mismo nombre de normas para Alojamientos y/o Temporadas diferentes.
Ver ejemplos más abajo.
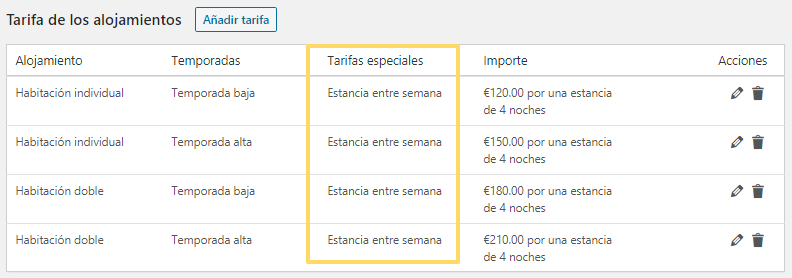
Descuentos
Los descuentos están aplicados al precio total cuando los criterios de la búsqueda corresponden a los criterios de la norma avanzada definida en Normas de reservas > Normas avanzadas de reserva. Si usted ha creado Normas avanzadas de tipo "Descuento", podrá definir el importe y el tipo de descuento creando un nuevo descuento.
Ver los ejemplos más abajo.
Aquí están ejemplos de condiciones de "Descuentos creados en HBook > Normas de reservas > Normas avanzadas de reserva
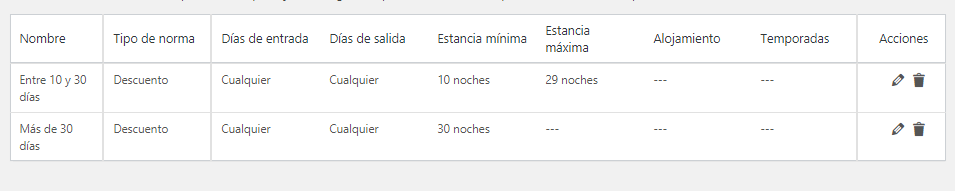
Y después añadimos el importe del descuento en HBook > Tarifas > Descuento

Cupones
Usted puede crear códigos promocionales que da a los clientes para que puedan beneficiar de un descuento cuando entren este código durante una reserva.
- Usted puede crear un código promocional especificando el Alojamiento y la Temporada para los cuáles los cupones se aplican. En este caso, no hay condiciones particulares de aplicación para este descuento, mientras el cliente entre el cupón.
- Para crear condiciones de aplicación más estrictas, puede crear una norma avanzada del tipo "Cupón". En este caso, el descuento será aplicado únicamente si las condiciones de la estancia corresponden a las condiciones definidas en la norma.

- Indica el código del cupón
- Selecciona para cual o cuáles tipo de alojamiento este cupón es aplicable.
- Si usted desea asociar algunas condiciones para que el cupón sea válido, tendrá que crear una Normas avanzada de reserva y podrá seleccionarla aquí
- Usted encontrará aquí el contador para el número de veces que el cupón ha sido utilizado
- Puede seleccionar un número máximo de uso
- Puede seleccionar una fecha de caducidad para el uso del cupón. El cupón debe ser utilizado antes de la fecha de caducidad para ser válido
- Indica el importe y el tipo. Si usted desea ofrecer un descuento de 10%, indicará "10" como importe y el tipo será "Porcentaje". Si usted desea ofrecer un descuento de 10€, indicará "20" como importe y el tipo será "Fijo".
Usted puede utilizar un mismo nombre de un cupón para los Alojamientos y/o las Temporadas diferentes. Ver los ejemplos más abajo.
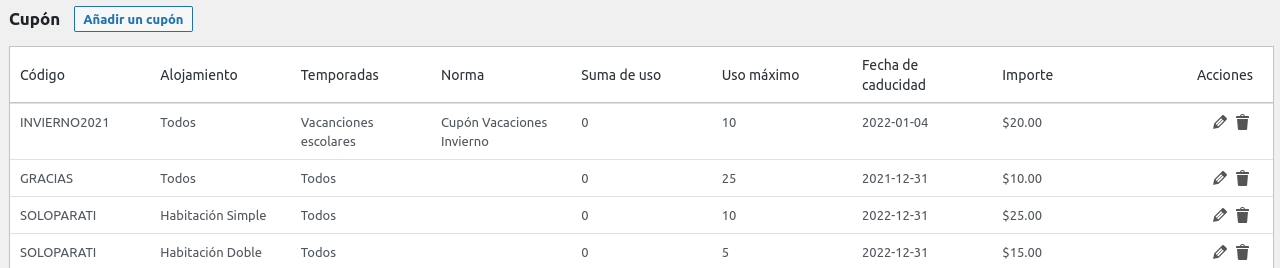
4. Servicios suplementarios
Usted encontrará la página de los Servicios suplementarios en el menú HBook > Servicios suplementarios. Si usted desea ofrecer a sus clientes la posibilidad de añadir servicios suplementarios a su reserva, puede definir estos en está página. Un servicio suplementario puede ser una simple opción o una elección entre varias opciones. Existen diferentes tipos de servicios suplementarios que inducirán diferentes tipos de cálculos:
- por persona: usted puede definir un precio diferente para los adultos y los niños. El importe está aplicado una vez solo.
- por persona por día: usted puede definir un precio diferente para los adultos y los niños. El importe está multiplicado por el número de noches.
- una sola vez: solo será aplicado una vez para la reserva
- por alojamiento por día: el importe será multiplicado por el número de alojamientos reservados
- por alojamiento por día: el importe será multiplicado por el número de noches y por el número de alojamientos reservados
- cantidad : úsetd indicará el precio para 1 y el cliente indica la cantidad deseada. Puede indicar una cantidad máxima
- cantidad par día: usted puede indicar el precio para 1 y el cliente indica la cantidad deseada. Puede indicar una cantidad máxima. La cantidad se multiplica por el número de noches.
-
Para crear un servicio suplementario:
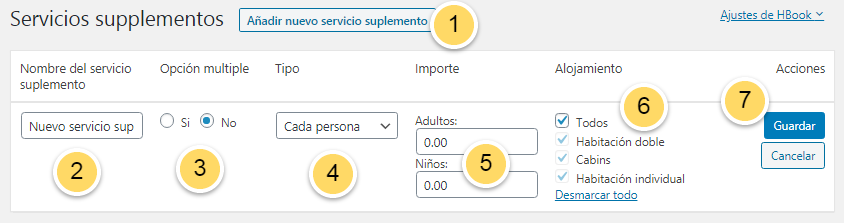
- Haga clic sobre Añadir nuevo servicio suplementario
- Indica el nombre del servicio
- Indica si hay opciones múltiples para este servicio. Si hay varias opciones posibles, primero debe guardar antes de añadir las opciones.
- Selecciona el tipo de servicio
- Entra el importe
- Selecciona el alojamiento afectado para este servicio
- Haga clic sobre Guardar
-
Para crear un servicio suplementario:
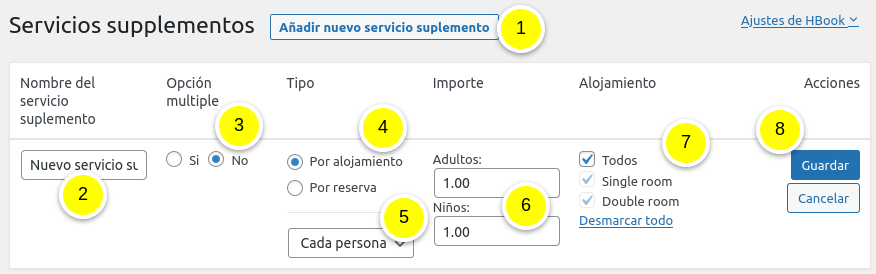
- Haga clic sobre Añadir nuevo servicio suplementario
- Indica el nombre del servicio
- Indica si hay opciones múltiples para este servicio. Si hay varias opciones posibles, primero debe guardar antes de añadir las opciones.
- Indica si el servicio suplementario está asociado a un tipo de alojamiento o a la reserva
- Selecciona el tipo de servicio
- Entra el importe
- Si usted ha indicado a la etapa 4 que debe ser asociado al alojamiento, indica los tipos de alojamientos para los cuáles está ofrecido.
- Haga clic sobre Guardar
-
Más abajo usted encontrará un ejemplo de servicios suplementarios y su configuración:
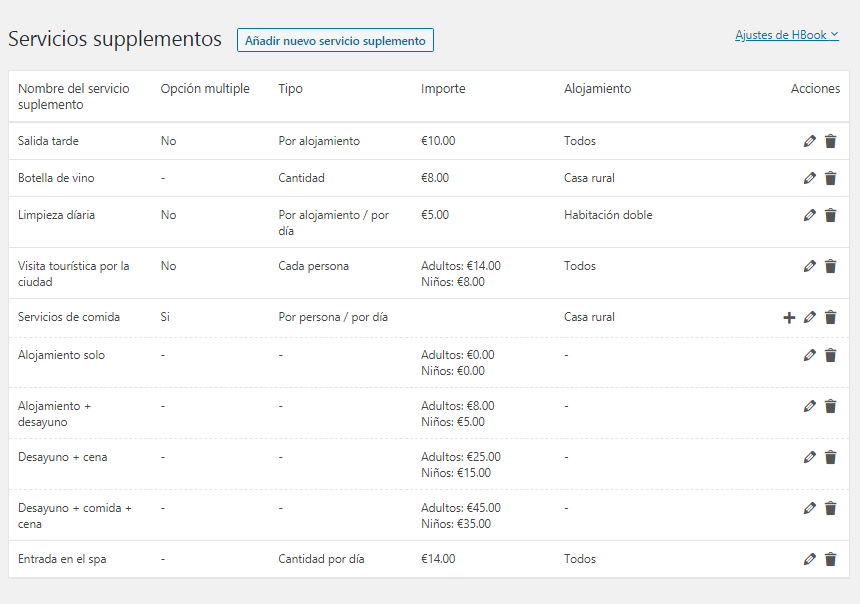
Más abajo usted encontrará un ejemplo de servicios suplementarios y su configuración:
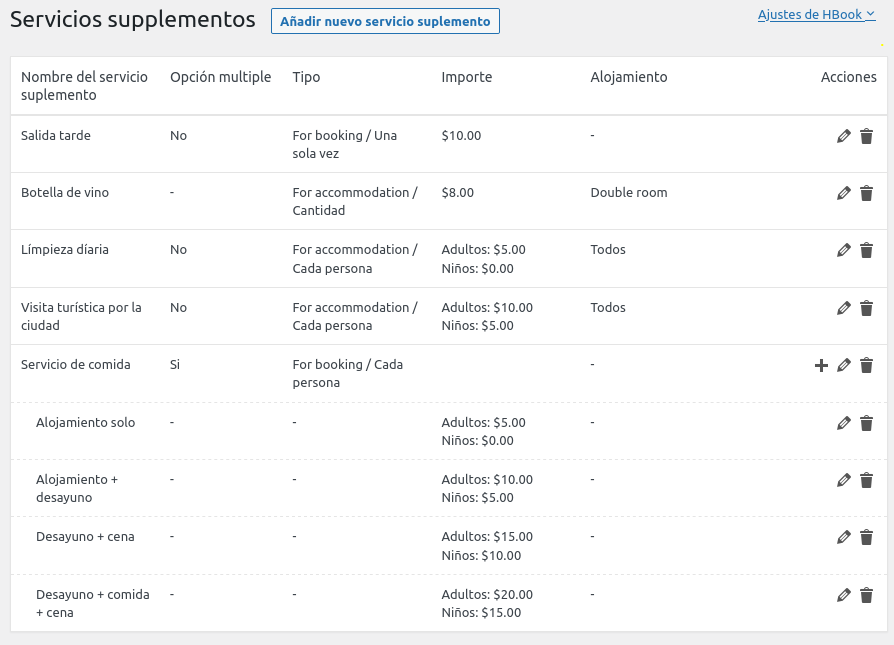
5. Tasas
Usted encontrará la página de las Tasas en el menú HBook > Tasas. Una tasa corresponde a costes suplementarios obligatorios que se añaden al precio de la reserva automáticamente. Nuestro sistema de tasas es muy flexible para poder tomar en cuenta numerosas situaciones. Usted puede definir tasas que serán calculadas utilisando:
Las tarifas pueden aplicarse sobre:
- el precio del alojamiento
- el precio de los servicios suplementarios
- todos los precios juntos
Para añadir una tasa
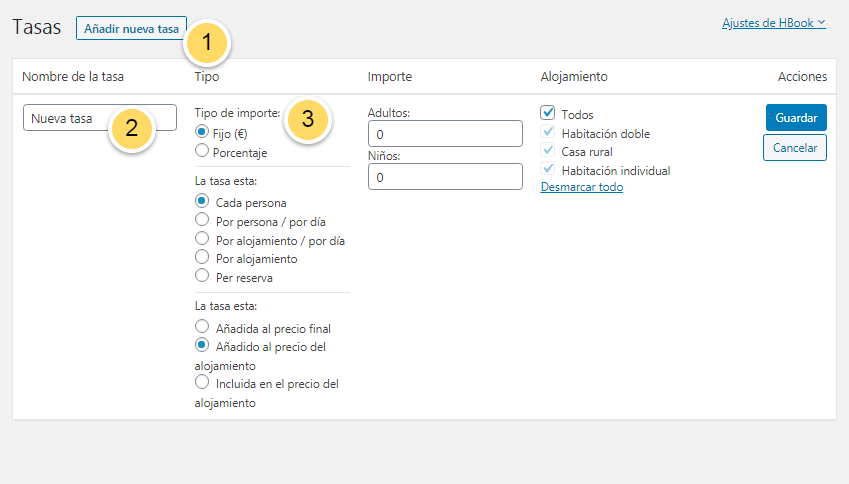
- Haga clic sobre Añadir nueva tasa
- Indica el nombre de la tasa
- Selecciona el tipo de la tasa: esto puede ser una tasa con un importe fijo o de porcentaje
Los ajustes son diferentes si usted utiliza un importe fijo o de porcentaje.
Tasas de importe fijo
Existen diferentes tipos de tasas fijas que inducirán diferentes tipos de cálculos de precio
- por persona: usted puede definir un precio diferente para los adultos y los niños. El importe está aplicado una vez solo.
- por persona por día: usted puede definir un precio diferente para los adultos y los niños. El importe está multiplicado por el número de noches.
- por alojamiento por día: el importe será multiplicado por el número de alojamientos reservados
- por alojamiento por día: el importe será multiplicado por el número de noches y por el número de alojamientos reservados
- por reserva: el importe está aplicado una vez solo
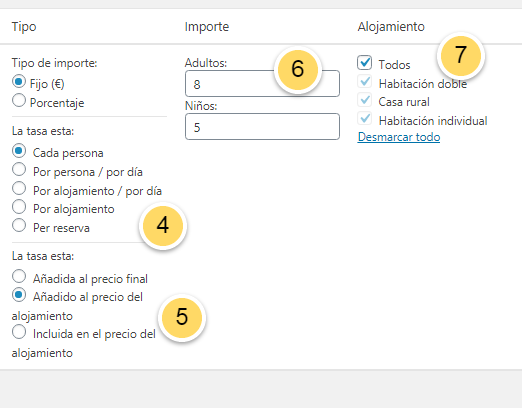
- Selecciona el tipo de tasas
- Indica si el importe de la tasa debe ser añadido al precio final (en el resumen), añadido al precio del alojamiento/precio de los servicios suplementarios o incluidos en los precios de los ajustes (en HBook > Tarifas)
- Indica el importe de la tasa
- Selecciona el alojamiento afectado por está tasa
Tasas en porcentaje
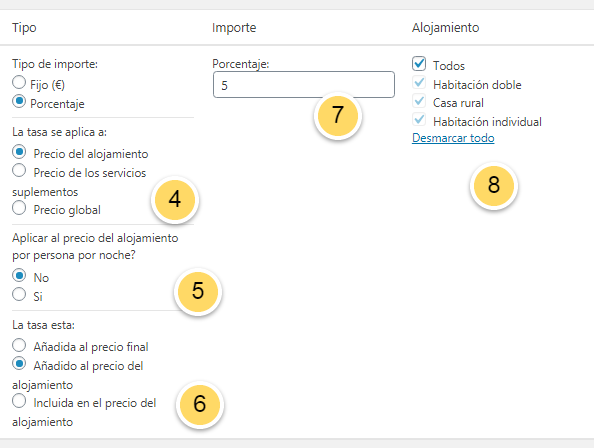
- Selecciona sobre que precio la tasa debe estar aplicada: el precio de los servicios suplementarios, el del alojamiento o todos los precios juntos
- Si la tasa se aplica sobre el alojamiento, indica si la tasa está calculada por persona por noche
- Indica si el importe de la tasa debe ser añadido al precio final (en el resumen), añadido al precio del alojamiento/precio de los servicios suplementarios o incluidos en los precios de los ajustes (en HBook > Tarifas)
- Indica el porcentaje que se tiene que aplicar
- Selecciona el alojamiento afectado por está tasa
Ajustes avanzados para las tasas complejas
Para poder configurar los ajustes de tasas que tienen una estructura compleja, hemos añadido ajustes suplementarios para las tasas en porcentaje que están aplicadas sobre el precio del alojamiento y con un precio por persona por noche.
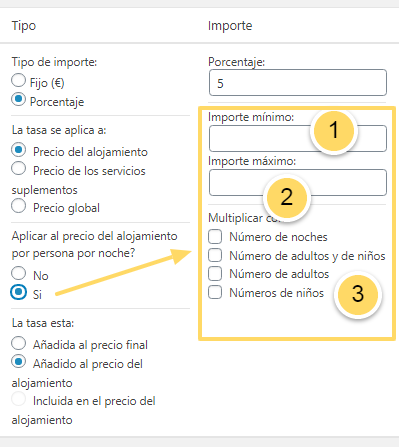
- Indica un importe mínimo
- Indica un importe máximo
- Indica si la tasa calculada (sobre el precio del alojamiento dividido por el número de personas y por noches) debe luego estar multiplicada por el número de adultos/niños/noches.
Usted encontrará más abajo un ejemplo de tasas y su configuración:
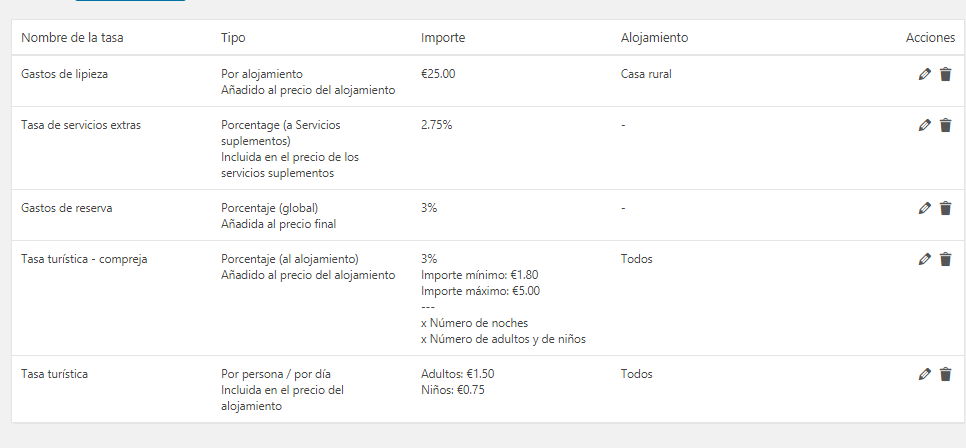
Pago
En está sección de la documentación, usted encontrará información sobre el menú Pago del menú Hbook.

Ajustes de pago de reserva
HBook ofrece a sus clientes elegir entre varias formas de pago.
- Si sus clientes no pueden elegir entre las formas de pago:
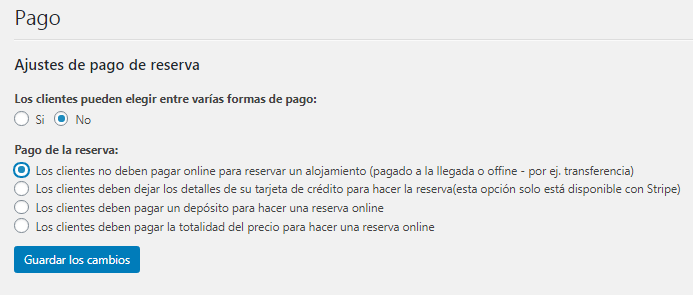
- Si sus clientes pueden elegir entre las formas de pago:
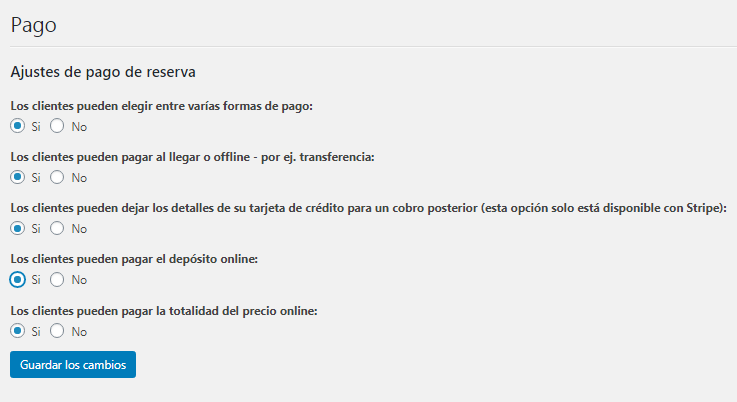
Aquí está una explicación detallada de las diferentes opciones de pago :
- Pago offline : el pago debe hacerse afuera de HBook. Es el caso si el cliente paga por ejemplo por transferencia, a la lleagda, etc.
- Dejar los detalles de la tarjeta de crédito: está opción solo es posible si tiene Stripe activado. Usted también puede activar la opción "Guardar los datos de tarjeta de crédito" en los Ajustes de Stripe
- Pagar el depósito online : el cliente pagará solo un depósito al momento de la reserva. Usted elegirá el tipo de depósito y también puede pedir el pago en su totalidad si la fecha de llegada está en los "x" próximos días.
- Pagar la totalidad del precio online : el cliente pagará la totalidad de la estancia al momento de la reserva.
Seguro de arriendo
Un seguro de arriendo es una cantidad de dinero que se detiene por el tiempo de la estancia para asegurarse frente a los deterioros.
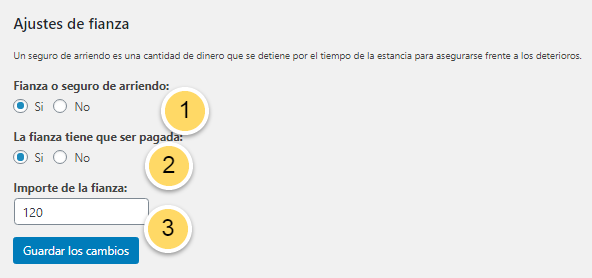
Existen varias opciones para cubrir las diferentes situaciones: usted puede querer informar sus clientes que se aplica una fianza sin pedirles el pago al momento de la reserva, incluirla o no al precio total, pedirles el pago al momento de la reserva o más tarde...
- indica si usted aplica una fianza o no
- indica si la fianza tiene que ser pagada por el cliente: en este caso, el importe de la fianza será añadida al precio total de la reserva (independiente de si el pago se ha hecho online o no)
- indica el importe de la fianza
Si usted pide que la fianza sea pagada y si usted ha ajustado las opciones con un depósito (una parte del importe de la reserva pagada en adelante), pues usted verá en los Ajustes de fianza una nueva opción para definir si el importe de la fianza tiene que ser añadido al importe del depósito:
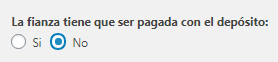
Ajustes de depósito
Un depósito corresponde aparte del precio total de la estancia que está pagado de antemano por parte del cliente para asegurar su reserva.

- Existen diferentes tipos de depósito: ninguno, porcentaje, número de noches o fijo.
- Usted indicará aquí el importe: por ejemplo, si usted pide un depósito 50%, indicará "50".
- Si ustede ha definido que una fianza tiene que ser pagada con el depósito, lo indicará aquí. Esto le permite definir si exige el pago de la fianza con el del depósito o no.
- Si usted ofrece el pago de un depósito o en su totalidad, pero que desea forzar el pago en su totalidad si la fecha de llegada está cerca de la fecha actual, indicará el número de días a partir de la fecha del día, para el cual la opción de pago del depósito no debe ser ofrecido. Por ejemplo, si usted desea ofrecer el pago en su totalidad solamente (y no mostrar la opción que permite pagar el depósito) si la fecha de llegada está en los 7 próximos días, indicará "7" como unidad.
Ajustes de precio
Elige su moneda de pago e indica las opciones en cuanto a los ajustes del precio.
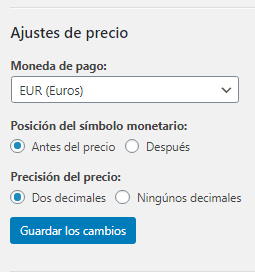
Activar pasarelas de pago
Usted puede elegir que pasarelas de pago quiere activar para el pago online. HBook incluye PayPal y Stripe como pasarelas de pago integradas por defecto al plugin.
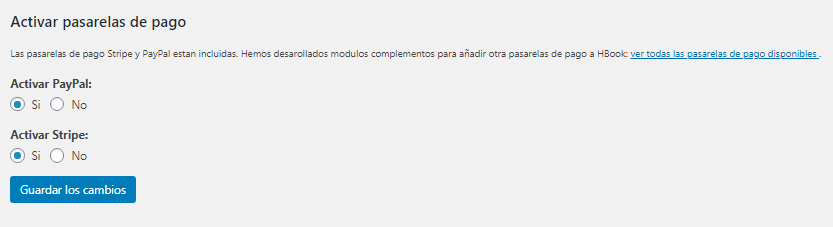
- Ajustes de PayPal: define sus ajustes de cuenta de PayPal.
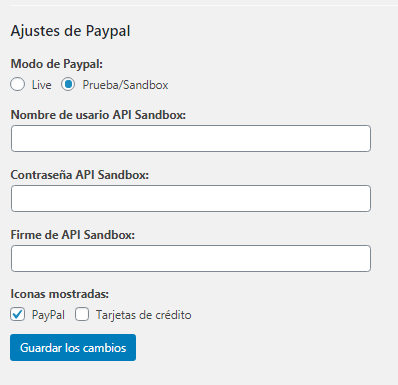
- Ajustes de Stripe: define sus ajustes de cuenta de Stripe.
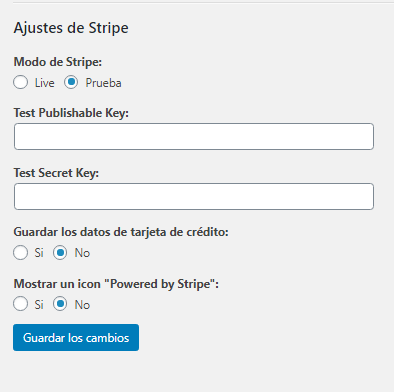
Si usted desea guardar los datos de la tarjeta de credito para cargar la tarjeta más tarde, tiene que seleccionar "Si". Esta funcionalidad solo está disponible con Stripe. Usted puede optar para está opción:
- si usted no desea pedir un pago al momento de la reserva pero pedir los datos de la tarjeta de crédito para efectuar un cargo más tarde.
- si usted ha pedido el pago de un depósito al momento de la reserva y que quiere cargar el saldo que queda más tarde
- si usted desea conservar los datos de la tarjeta de crédito para cargar la tarjeta en caso de "no-presentación" del cliente
Módulos complementarios para HBook
HBook incluye PayPal y Stripe como pasarelas de pago integradas por defecto al plugin. Hemos programado modulos complementarios para offrecer otras pasarelas de pago, especialmente el módulo "RedSys" para los principales bancos españoles.
- Ver todas las pasarelas disponibles <a0>aquí</a0>
- Consultar la documentación para los módulos complementarios aquí en está documentación.
Ajustes de los correos electrónicos
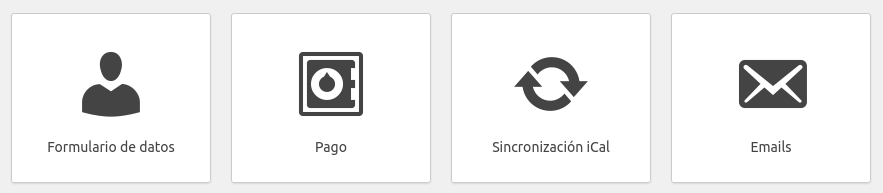
En está sección de la documentación, usted encontrará información sobre el menú Emails :
Crea una plantilla de correos electrónicos
HBook le permite crear una diversidad de plantillas de emails que pueden ser enviadas automáticamente o manualmente, tomando en cuenta el estatus de la reserva y del pago, el idioma así que el tipo del alojamiento.
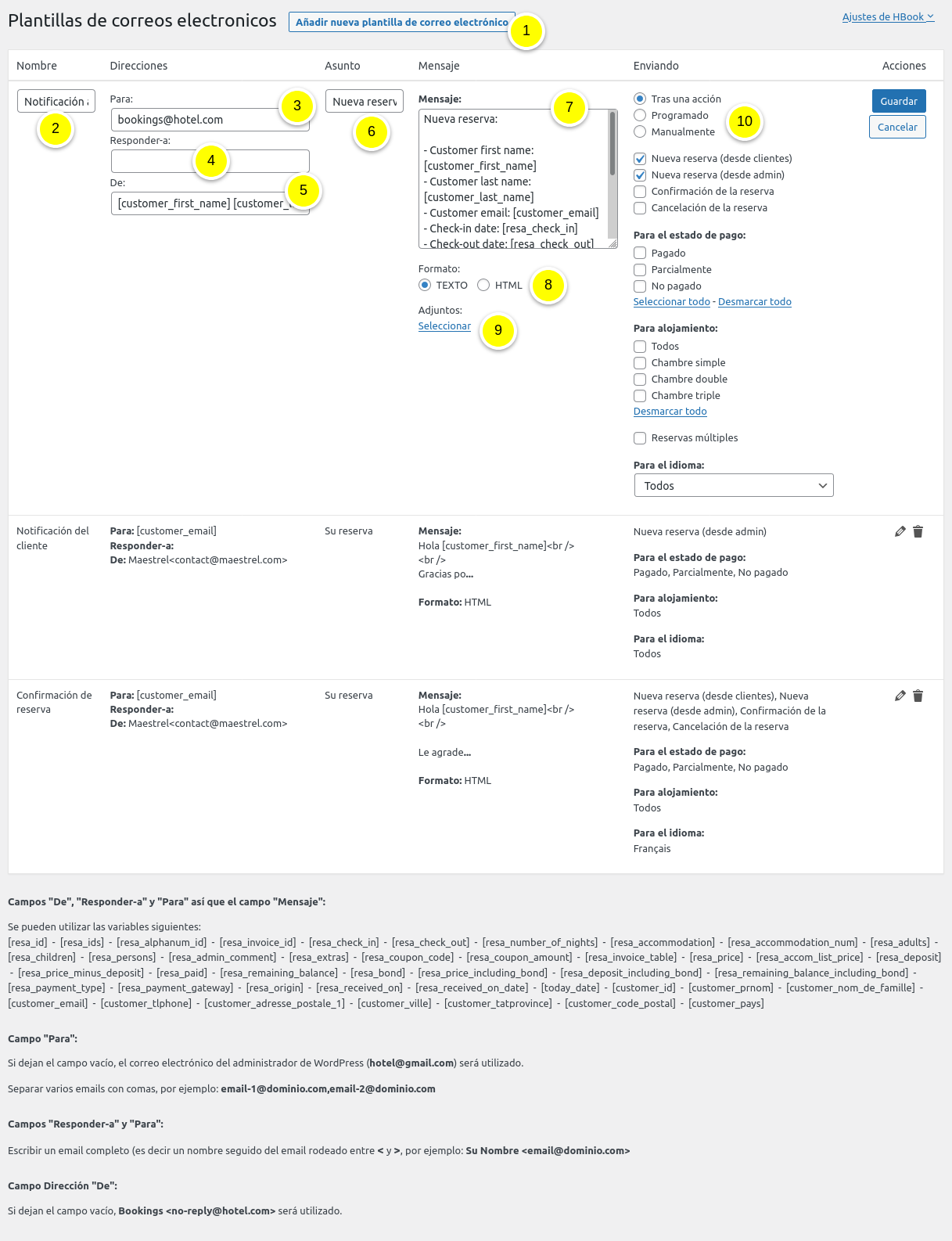
- Para crear una plantilla de correo electrónico, sigue las etapas más abajo:
- Haga clic sobre Añadir nueva plantilla de correo electrónico
- Indica el nombre de está nueva plantilla
- Indica el destinario en De:: Indica un email completo, por ejemplo Nombre <email@dominio.com>. Si el campo está vacío, el email del admin de WordPress será utilizado.
- Indica el email que corresponde al campo Responder-a:. Este email será utilizado en cambio del "De" durante una respuesta.
- Indica el remitente en el campo De:. Si el campo está vacío, el email del admin de WordPress será utilizado.
- Indica el asunto de está nueva plantilla
- Escribe el cuerpo del mensaje
- Selecciona si usted desea el formato Text o HTML
- Si usted desea añadir un archivo ajunto, puede seleccionarlo aquí. Esto abrirá su Biblioteca de medios WordPress por la cual usted puede seleccionar los documentos a incluir
- Es posible crear plantillas de correos electrónicos para las situaciones siguientes:
- Tras una acción: el email será enviado automáticamente cuando una reserva está recibida, confirmada o cancelada...
- Programado: el email está programado para estar enviado "x" días antes/después de la fecha de llegada o de salida
- Manualmente: el email será enviado manualmente desde la lista de las reservas
Tras una acción
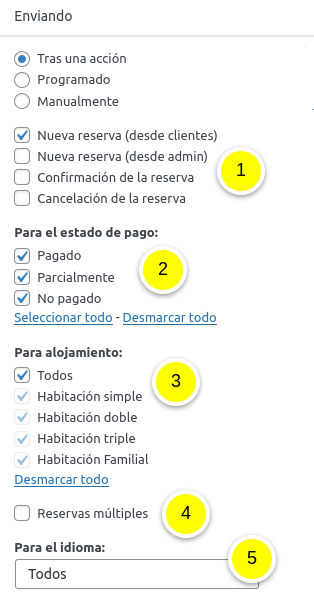
- Selecciona tras cuáles acciones este email debe ser automáticamente enviado. Hay 4 diferentes opciones y usted puede seleccionar múltiples opciones que tienen que accionarse al momento del envío.
- Envío automático cuando una reserva está realizada sobre su sitio web por el cliente (front-end)
- Envío automático cuando una reserva ha sido añadida desde el admin (página Reservas > Añadir una reserva)
- Automaticamente cuando usted confirma una reserva: marca la casilla verde en la lista de reservas. Por favor tenga en cuenta que hacer clic sobre "Confirmar" acciona el envío de todo email asociado a está acción, incluso si usted no recibe una confirmación de reserva. Ver los Ajustes de confirmación para más detalles.
- Automaticamente cuando usted cancela una reserva: haga clic sobre la cruz roja en la lista de reservas.
- Indica el/los estatus de pago para los cuáles está plantilla debe ser enviada. Hay 3 estatus de pago diferentes y usted puede seleccionar varios de estos para una sola plantilla.
- Pagado
- No pagado en su totalidad
- No pagado
- Selecciona para que tipo de alojamiento está plantilla es aplicable.
- Si usted ha activado las reservas múltiples en HBook > Varios, puede indicar si está plantilla debe estar enviada para una reserva múltiples alojamientos
- Si su página web está en multilingüe, seleccionar para cual o cuáles idiomas está plantilla es aplicable.
Programado

- Indica el vencimiento para este envío programado:
- Indica el número de días
- Indica si el email debe ser enviado "x" días antes la fecha de llegada, después la fecha de llegada, antes la fecha de salida, después la fecha de salida
- Indica el/los estatus de reserva para los cuáles está plantilla debe ser enviada. Hay 3 estatus de reserva diferentes y usted puede seleccionar varios de estos para una sola plantilla.
- Nueva
- Pendiente
- Confirmada
- Indica el/los estatus de pago para los cuáles está plantilla debe ser enviada. Hay 3 estatus de pago diferentes y usted puede seleccionar varios de estos para una sola plantilla.
- Pagado
- No pagado en su totalidad
- No pagado
- Selecciona para que tipo de alojamiento está plantilla es aplicable.
- Si usted ha activado las reservas múltiples en HBook > Varios, puede indicar si está plantilla debe estar enviada para una reserva múltiples alojamientos
- Si su página web está en multilingüe, seleccionar para cual o cuáles idiomas está plantilla es aplicable.
Manualmente
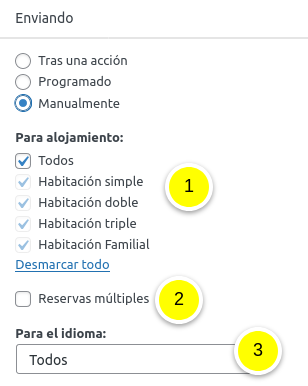
- Selecciona para que tipo de alojamiento está plantilla es aplicable.
- Si usted ha activado las reservas múltiples en HBook > Varios, puede indicar si está plantilla debe estar enviada para una reserva múltiples alojamientos
- Si su página web está en multilingüe, seleccionar para cual o cuáles idiomas está plantilla es aplicable.
Aquí está un ejemplo de una lista de plantillas de correos electrónicos:

Logs de los emails
HBook conserva un log de los emails enviados. Aparecen en el orden cronológico contrario a la fecha/hora del envío.

- Esto corresponde a la fecha/hora de envío, hora local
- Usted encontrará aqui el id de la reserva para la cual este email ha sido enviado.
- Si una plantilla de email ha sido utilizada, usted encontrará qauí el nombre de está plantilla.
- La razón del disparador de este email está automáticamente indicado aquí. Usted verá así si el email ha sido enviado manualmente, tras una acción o si ha sido un email programado.
- El estatus del envío está indicado aquí. Si un email no está enviado, usted lo verá el error en cuento se envia.
- Usted puede suprimir todos los logs
Lista de las variables que pueden estar utlizadas en las plantillas de correo electrónico, plantillas de documento o export de iCal
Usted encontrará la lista de las variables que pueden estar utilizadas abajo de la tabla de las plantillas de correos electrónicos (y igualmente debajo de las plantillas de los documentos en HBook > Documentos).
- Para cuaquier campo añadido para el formulario de detalles del cliente y de reserva, una nueva variable será añadida automáticamente.
- Cualquier variable asociada con la reserva empieza por "[resa_...]".
Aquí tiene información sobre las variables disponibles (en relación con la reserva):
- [resa_id]: el id de la reserva
- [resa_ids]: para una reserva múltiple, está variable mostrará la lista de los ids de las reservas que la componen
- [resa_alphanum_id]: un número aleatorio alfanumérico que puede servir de número de reserva
- [resa_id]: el id de la reserva
- [resa_check_in]: la fecha de entrada de la reserva
- [resa_check_in]: la fecha de salida de la reserva
- [resa_number_of_nights]: el número de noches de la reserva
- [resa_accommodation]: el nombre del alojamiento reservado (ejemplo: "Habitación Doble")
- [resa_accommodation_num]: el número/nombre del alojamiento reservado (ejemplo: "201" si se trata de la hanitación doble 201)
- [resa_adults]: el número de adultos
- [resa_children]: el número de niños
- [resa_persons]: el número de personas
- [resa_admin_comment]: el contenido del comentario mostrado en la sección "Comentarios" de la lista de las reservas
- [resa_extras]: la lista de los servicios suplementarios seleccionados
- [resa_coupon_code]: el código cupón que ha sido utilizado
- [resa_coupon_amount]: el importe del cupón utilizado
- [resa_invoice_table]: muestra una tabla (factura) con todos los precios desglosados. Por favor tenga en cuenta que está variable solamente puede utilizarse con emails de tipo HTML.
- [resa_price]: el precio total de la reserva
- [resa_accom_list_price]: el precio bruto del alojamiento. Esto corresponde al precio del alojamiento ante todo descuento o tasa aplicada sobre este precio
- [resa_deposit]: el importe del depósito tal como está indicado en los Ajustes de depósito
- [resa_price_minus_deposit]: el precio de la reserva una vez el depósito deducido
- [resa_paid]: el imoprte ya pagado
- [resa_remaining_balance]: el resto que se tiene que pagar
- [resa_bond]: el importe de la fianza tal como ajustado en los Ajustes de fianza
- [resa_price_including_bond]: el precio de la reserva con la fianza incluida
- [resa_deposit_including_bond]: el precio del depósito con la fianza incluida
- [resa_remaining_balance_including_bond]: el resto que se tiene que pagar con la fianza incluida
- [resa_payment_type]: el tipo de pago elegido (offline, pago del depósito, pago en totalidad)
- [resa_payment_gateway]: la pasarela de pago utilizada (Stripe, PayPal, ...)
- [resa_origin]: el origen de la reserva (página web o nombre del calendario ical)
- [resa_received_on_date]: la fecha de recepción de la reserva
- [resa_received_on]: la fecha y hora de recepción de la reserva
- [today_date]: la fecha del día
Cualquier variable asociada con el Cliente empieza por "[customer_...]". Estas variables son generalmente directas, por ejemplo como :
- [customer_id]: el id del cliente
- [customer_first_name]: el nombre del cliente
- [customer_first_name]: el apellido del cliente
- [customer_email]: el email del cliente
- ...
Otros ajustes
En está sección de la documentación, usted encontrará información sobre los menús Apariencia y Varios de HBook (Ajustes para la reserva múltiple, la confirmación, las fechas de apertura...).
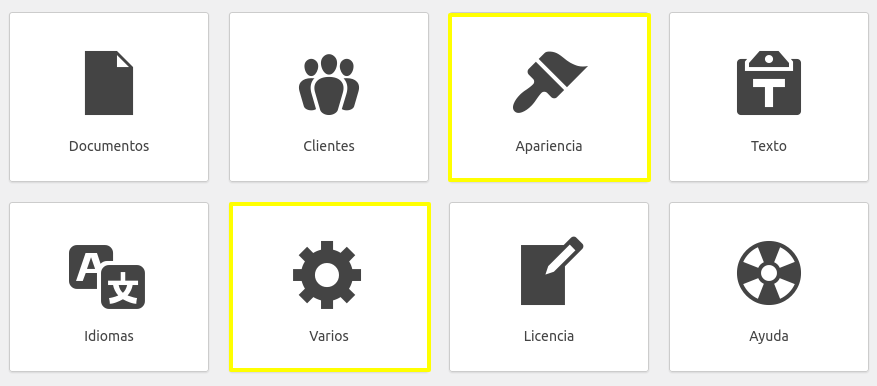
1. Apariencia
En el sub-menú Apariencia de HBook, usted puede efectuar los ajustes siguientes:
- definir los ajustes generales (Ancho máximo de los formularios, alto del header, posición de los formularios...):

- personalizar la aparencia de los botones:
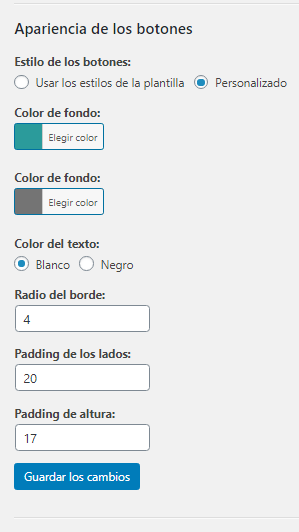
- personalizar la aparencia de los inputs y selects:
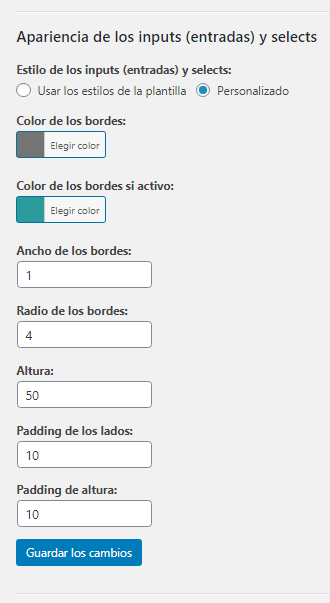
- personalizar la aparencia de las tablas de tarifas:
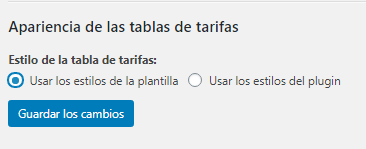
- cambiar la aparencia de los calendarios:
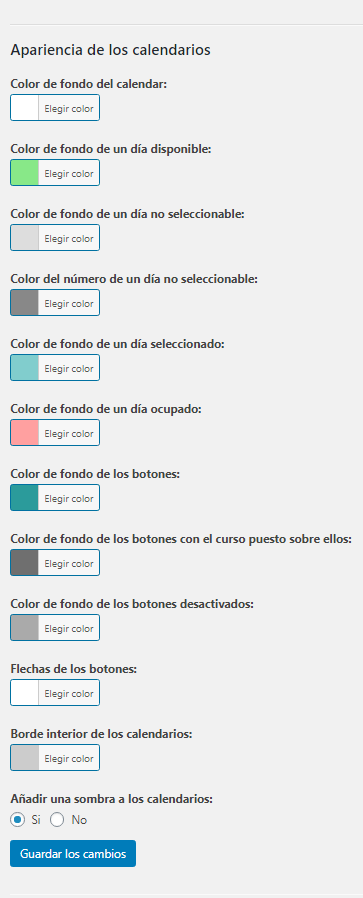
- cambiar la aparencia del pop-up "Número de personas":

- añadir CSS personalizados:
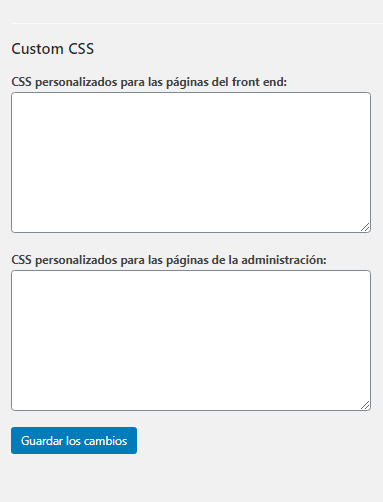
2. Varios
En el sub-menú Varios de HBook, usted puede efectuar los ajustes siguientes:
- Reservas múltiples
- Ajustes de confirmación
- Estatus de las reservas
- Id de la factura y del número de la reserva
- Ventana de reserva
- Formato de las fechas (para el front-end)
- Términos y condiciones, Política de privacidad
- Importar fichero ajustes
- Reiniciar HBook
- Varios
Reservas múltiples
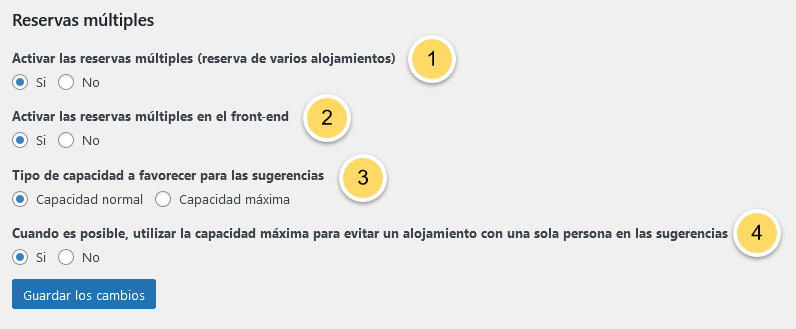
- Indica si desea activar las reservas múltiples
- Si usted ha activado las reservas múltiples, puede indicar si desea activarlo para el front-end (lado cliente) o si desea solamente activarlo para el back-end (lado admin).
- Indica si prefiere que HBook usa la capacidad normal o la capacidad máxima para repartir las personas en los alojamientos cuando HBook muestra surgencias de alojamientos múltiples.
- Si se usa la "Capacidad normal", indica si quiere evitar, cuando posible, que hay un alojamiento con una sola persona en las surgencias.
HBook muestra surgencias en estos casos:
- si ha indicado que no quiere mostrar un campo "Número de alojamientos" en el formulario de búsqueda
- cuando no hay ningún resultado para el número de alojamientos deseados o con la repartición deseada de las personas entre los alojamientos, pero sí, se pueden alojar este número de personas en las fechas seleccionadas, con otro conjunto de alojamientos.
Ajustes de confirmación
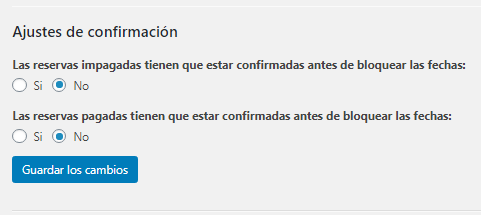
- Usted puede indicar si una confirmación es necesaria para que las fechas sean bloqueadas en el calendario y que un alojamiento sea asociado a la reserva. Este ajuste puede ser diferente según si la reserva haya sido pagada o no online.
- Cuando una confirmación está requerido para la reserva, esto significa que está reserva tendrá el estatus de "Pendiente" y que el alojamiento siguirá siendo disponible hasta que usted haga clic sobre "Confirmar". Esto funciona como solicitud de reservas abiertas mientras que ninguna no esté confirmada. Usted puede así recibir varias solicitudes para un mismo periodo y decidir que solicitud acepta y cuáles rechaza.
Estatus de las reservas
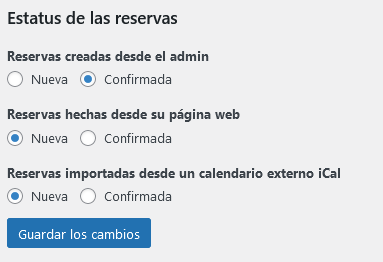
Usted puede indicar el estatus de las reservas según su origen (recibidas del front-end, añadidas directamente del admin, importadas via ical).
Id de la factura y del número de la reserva
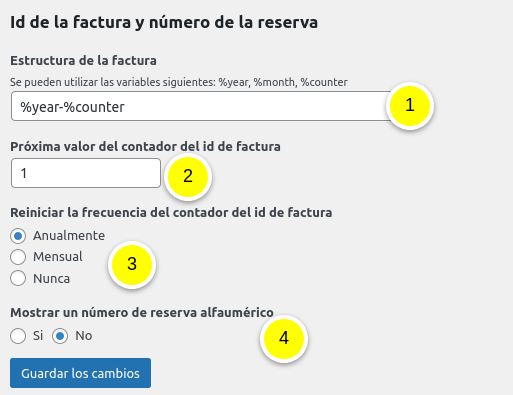
üsted puede personalizar el número de la factura :
- Usted indicará aquí la estructura del número de la factura. Usted puede utilizar las variables siguientes : %year, %month y %counter
- usted puede indicar manualmente la siguiente incidencia del contador para el siguiente número de la factura.
- usted puede indicar la frequencia del reinicio del contador. Así, HBook podrá automáticamente la variable %counter a "1" anualmente, mensualmente o nunca.
HBook le permite tener un número de reserva aleatorio, además del id de la reserva y del número de la factura. Este número de la reserva será mostrado en la lista de las reservas, y usted también puede incluirlo en los Documentos o los Emails gracias a la variable [resa_alphanum_id]
- usted puede decidir de utilizar un número de reserva alfanumerico.
Ventana de reserva
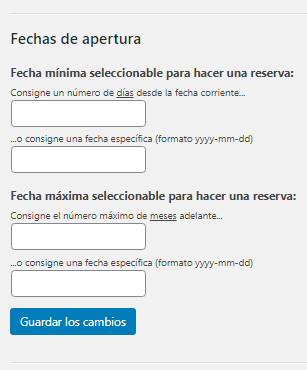
Usted puede definir aquí la ventana de la reserva :
- üsted indicará aquí la fecha mínima seleccionable. Esto puede ser:
- un número de días a partir de la fecha del día. Esto le será útil si desea evitar las reservas de último minuto.
- una fecha específica. Esto le será útil si no desea estar abierto todo el año. Esta fecha corresponde a su fecha de apertura.
- üsted indicará aquí la fecha máxima seleccionable. Esto puede ser:
- un número de meses a partir de la fecha del día. Esto le será útil si desea ofrecer una ventana de reservas por ejemplo limitada a los 6 meses máximo de la fecha del día.
- una fecha específica. Esto le será útil si no desea estar abierto todo el año. Esta fecha corresponde a su fecha de cierre.
Formato de las fechas (para el front-end)
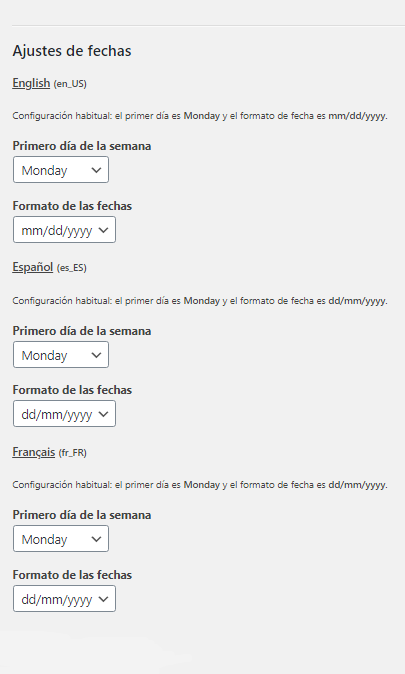
Usted puede modificar los formatos de fechas y el primer día de la semana. Si usted tiene un sitio web multilingüe, puede definir esto de otra manera para cada lengua (ver captura de pantalla).
Términos y condiciones, Política de privacidad
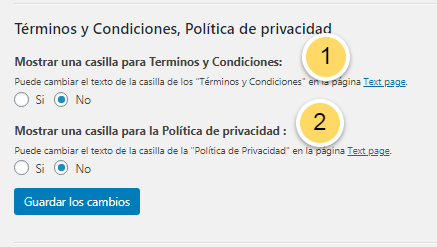
- Si usted desea añadir términos y condiciones que deberán ser aceptadas, marca está casilla. El texto será mostrado justo antes la casilla "Reserva ahora".
- Si usted desea añadir una política de privacidad que deberá ser aceptada, marca está casilla. El texto será mostrado justo antes la casilla "Reserva ahora".
Import/export de los ajustes de HBook

Usted puede exportar e importar un fichero de ajustes. Este fichero se presenta en formato .json y será útil para usted si desea, por ejemplo, transferir una instalación de HBook con esos ajuste, alojamientos y reservas.
Reiniciar HBook
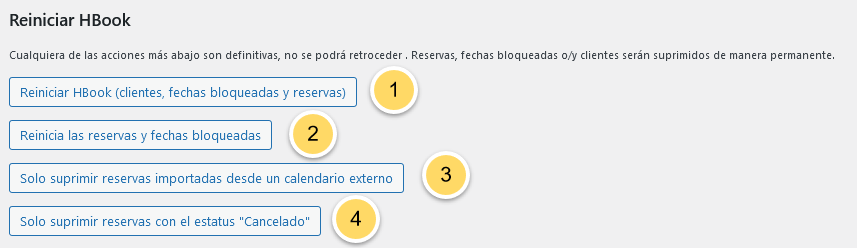
- Reinicio de HBook: las tablas de los clientes, fechas bloqueadas y reservas serán vaciadas. Esto es útil para suprimir pruebas, por ejemplo antes de una puesta en producción. Los ids de las próximas reservas y de los próximos clientes empezarán de nuevo desde el id "1"
- Reinicio de las fechas bloqueadas y de las reservas.: la lista de los clientes está mantenido pero las tablas de las reservas y las fechas bloqueadas serán vaciadas. Los ids de las próximas reservas empezarán de nuevo desde el id "1"
- Suprimir únicamente las reservas importadas desde un calendario externo (sincronización ical): las reservas recibidas sobre su página web serán mantenidas pero las que han sido importadas desde un calendario ical externo serán suprimidas, cualquier sea su estatus. Esto es útil si tiene problemas con la configuración de la sincronización ical y que desea tener una lista de reservas definida, solo can las reservas recibidas sobre su página web, para configurar de nuevo la sincronización ical correctamente.
- Suprimir las reservas con el estatus "Cancelada": todas las reservas que tienen el estatus "Cancelada" serán suprimidas de la lista de las reservas.
Varios
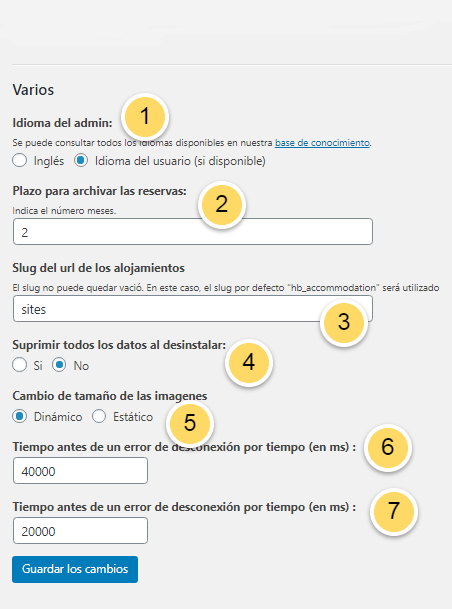
- Idioma del admin: usted puede definir aquí si desea utilizar las traducciones existentes del admin de HBook (si disponible en su lengua). Para ver la lista actualizada de todas las traducciones disponibles, usted puede consultar este artículo de nuestra base de conocimientos
- Plazo para archivar las reservas: HBook archiva automáticamente sus reservas después de un cierto plazo. Usted encontrará todas las reservas archivadas en Reservas > reservas archivadas. Usted indicará aquí el plazo en número de meses antes del archivo automático.
- Slug de los tipos de alojamientos: modificar el slug de los tipos de alojamientos en el url. El slug por defecto es "hb_accommodation"
- Indica si usted desea que todos los datos de HBook sean suprimidos cuando usted desinstala el plugin desde el menú Plugin.
- Indica si usted desea un cambio de tamaño de las imágenes de un modo dynámico o estático. HBook utiliza Aqua Resizer para cambiar el tamaño de las imágenes. Si usted desea utilizar sus propias funciones para cambiar el tamaño de las imágenes, elegirá estático y utilizará el filtro HBook.
- Ajusta el plazo antes que un error de desconexión se produzca por el lado del front-end
- Ajusta el plazo antes que un error de desconexión se produzca por el lado del admin
Personalización de los formularios
En está sección de la documentación usted encontrará información sobre los menús de Formulario de búsqueda y Formulario de datos de HBook.
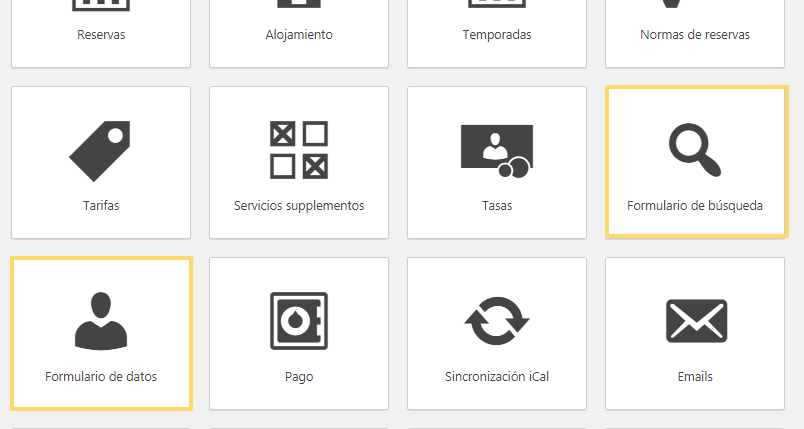
El menú Formulario de búsqueda le permite personalizar el formulario de búsqueda y también la etapa de la selección del tipo de alojamiento:
- Formulario de búsqueda: en está sección, usted podrá personalizar los campos del formulario de búsqueda.
- Selección del tipo de alojamiento: en está sección, usted podrá personalizar lo que se muestra en la etapa de la elección del tipo de alojamiento.
El menú Formulario de datos de cliente y reserva le permite personalizar los datos de cliente y también los datos de reserva de los que le hace falta:
- Formulario de datos de cliente y reserva: en está sección, usted podrá personalizar el formulario completado por el cliente para los datos detallados en lo que le concierne a él y a su reserva.
1. Formulario de búsqueda
Personaliza los diferentes campos del formulario de búsqueda.
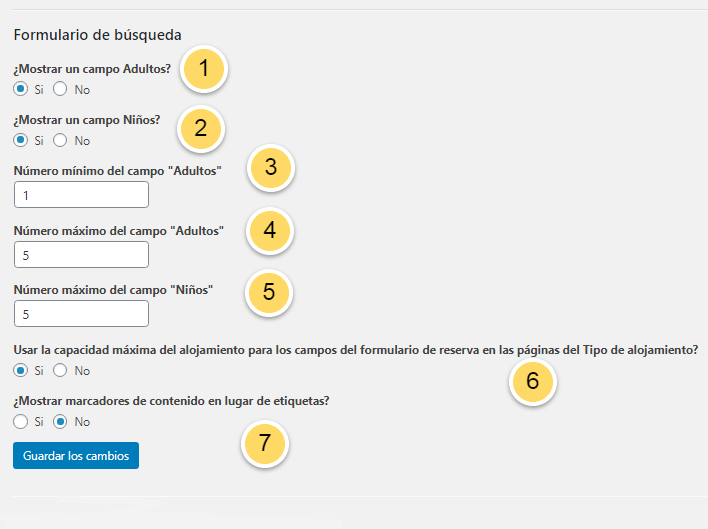
- Indica si usted desea mostrar un campo Adultos en el formulario de búsqueda
- Indica si usted desea mostrar un campo Niños en el formulario de búsqueda
- Usted puede definir un número mínimo para el campo "Adultos"
- Usted puede definir un número máximo para el campo "Niños"
- Usted puede definir un número máximo para el campo "Niños"
- Usted puede ignorar este ajuste para las búsquedas de un solo tipo de alojamiento. Indica aquí si usted desea que HBook utiliza los ajustes de capacidad máxima del alojamiento en vez de los ajustes más arriba.
- En el formulario de búsqueda, usted puede utilizar marcadores de contenido en lugar de etiquetas
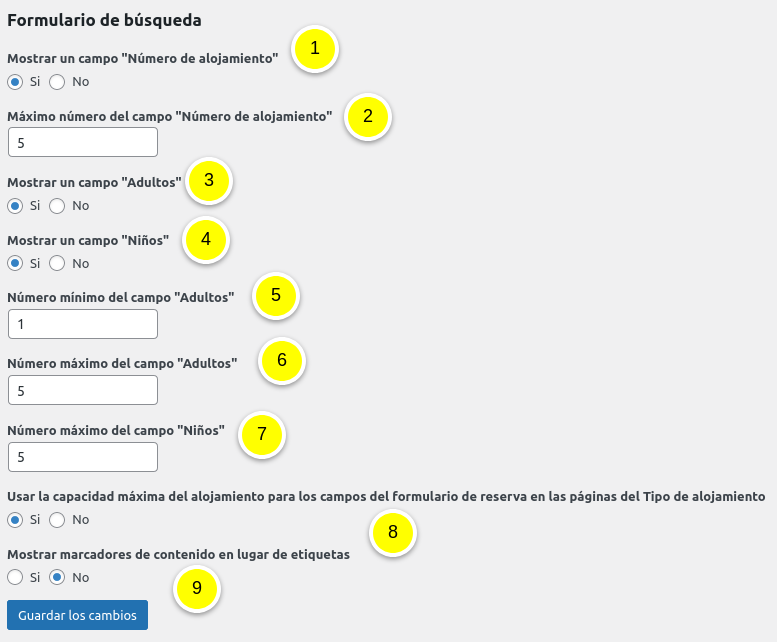
- Indica si usted desea mostrar un campo Número de alojamientos en el formulario de búsqueda
- Usted puede definir un número máximo para el campo "Número de alojamientos"
- Indica si usted desea mostrar un campo Adultos en el formulario de búsqueda
- Indica si usted desea mostrar un campo Niños en el formulario de búsqueda
- Usted puede definir un número mínimo para el campo "Adultos"
- Usted puede definir un número máximo para el campo "Niños"
- Usted puede definir un número máximo para el campo "Niños"
- Usted puede ignorar este ajuste para las búsquedas de un solo tipo de alojamiento. Indica aquí si usted desea que HBook utiliza los ajustes de capacidad máxima del alojamiento en vez de los ajustes más arriba.
- En el formulario de búsqueda, usted puede utilizar marcadores de contenido en lugar de etiquetas
2. Selección del tipo de alojamiento
Personalización de la selección del tipo de alojamiento.
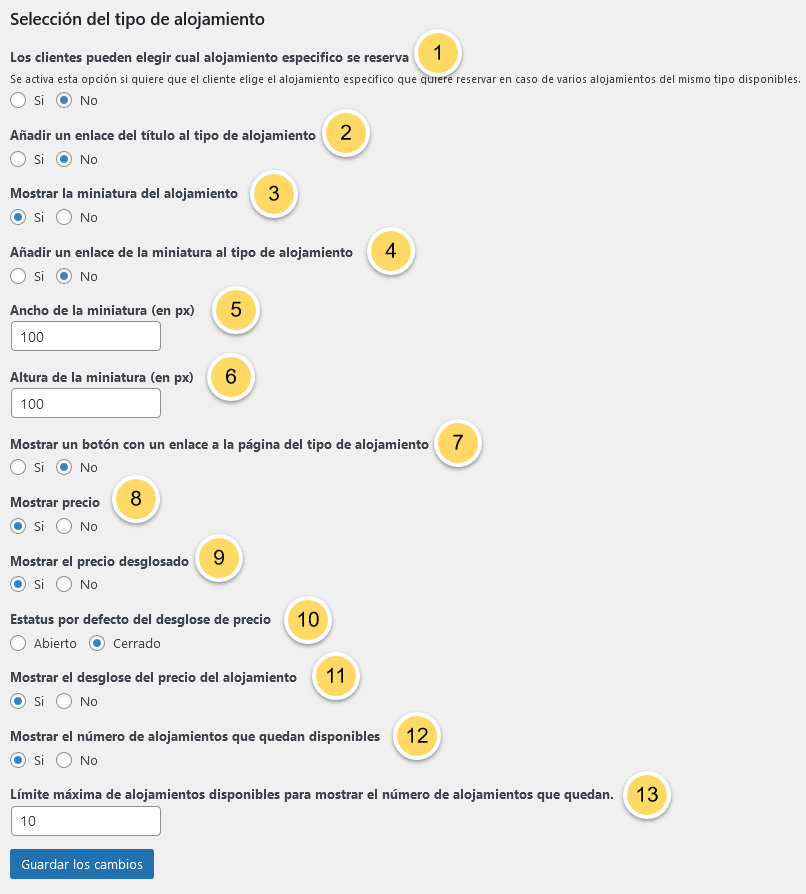
- Indica si usted desea que los clientes pueden elegir sus alojamientos. Por ejemplo, el cliente no solo podrá elegir el tipo de alojamiento "Habitación Doble" sino que también podrá elegir que habitación doble quiere reservar entre las que están disponibles. Usted puede añadir un texto en HBook > Texto > Selección del tipo de alojamiento si desea proveer más información para está etapa durante el proceso de la reserva.
- Indica si el título del tipo de alojamiento debe tener un enlace hacia la página utilizada para la visualización del tipo de alojamiento
- Indica si usted desea mostrar una miniatura. La miniatura corresponde a la imagen presentada utilizada en el post para mostrar el tipo de alojamiento
- Indica si la miniatura del tipo de alojamiento debe tener un enlace hacia la página utilizada para la visualización del tipo de alojamiento
- Indica el ancho de la miniatura en píxeles
- Indica la longitud de la miniatura en píxeles
- Indica si un botón "Ver el tipo de alojamiento" debe ser mostrado. Este botón abrirá en una nueva pestaña la página utilizada para la visualización del tipo de alojamiento.
- Indica si los precios deben ser mostrados. Usted siempre tendrá que ajustar los precios en la parte del admin pero puede decidir que no se muestran en la parte del front-end.
- Indica si el precio desglosado debe ser mostrado
- Elige el estatus por defecto del desglose: si "cerrado", el cliente tendrá que hacer clic para ver el desglose
- Elige si el desglose del precio del alojamiento debe ser mostrado
- Elige si quiere mostrar el número de alojamientos disponibles
- Si quiere mostrar el número de alojamientos disponibles, pero solamente a partir de una cierta cantidad, indica el límite máximo. El mensaje indicando el número de alojamientos disponibles se mostrará únicamente si queda menos o igual que el límite.
3. Formulario de datos de cliente y reserva
Personalizar los campos del Formulario de datos de cliente y reserva. Usted puede usar el arrastrar y soltar para organizar los campos. Los tipos de campos son:
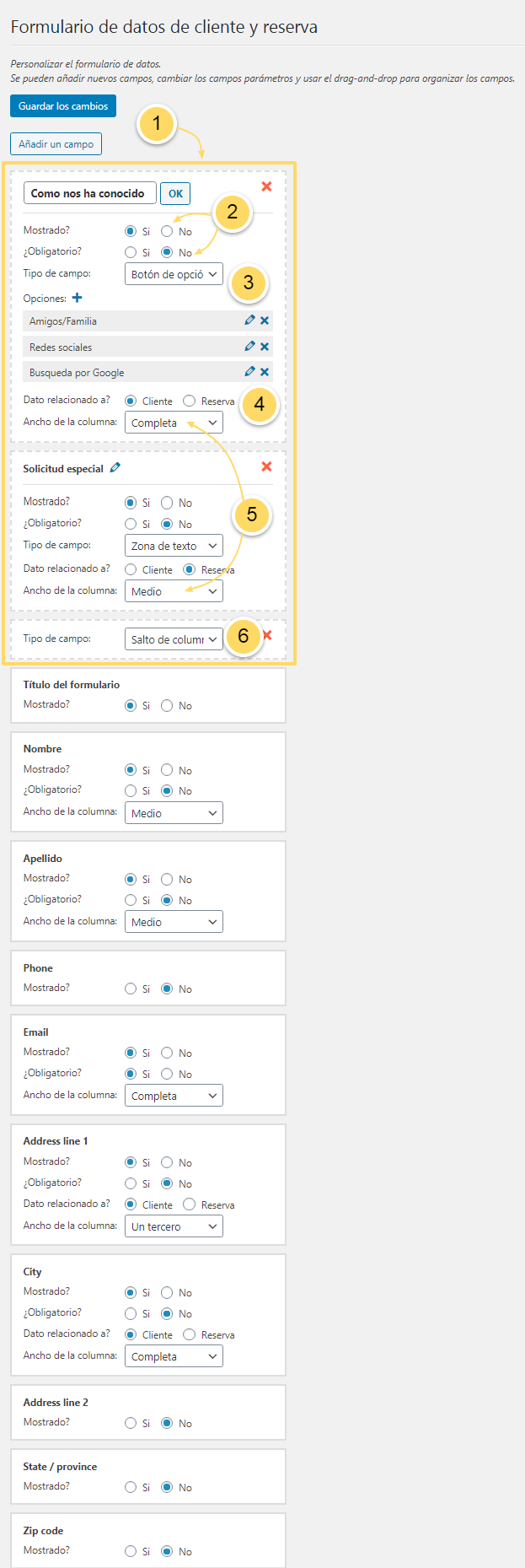
- Si usted desea obtener ciertas informaciones de sus clientes sobre sus reservas, puede incluir campos que se mostraran directamente después de los Servicios suplementarios. En el ejemplo más abajo, en primer lugar hemos elegido mostrar los campos en relación con la reserva, antes los campos en cuanto a los datos del cliente de tipo de email, nombre, dirección postal...
- Usted puede indicar si un campo está mostrado: esto puede ser útil si usted desea cambiar el formulario sin por ello borrar los campos (por ejemplo si usted piensa utilizarlos más tarde, no tendrá que crearlos de nuevo).
Usted también puede indicar que un campo está obligatorio: esto significa que si un cliente no lo rellena, un mensaje aparecerá al cliente para señalarle que debe completar este campo. - Elige el tipo de campo. Aquí tiene los campos existentes:
- Texto
- Correos electrónicos
- Número
- Zona de texto
- Seleccionar
- Botón de opción
- Casilla
- Título
- Sub-título
- Apostilla
- Especifica si el dato debe ser relacionado con el Cliente o a la Reserva.
Si asociada al Cliente, este dato aparecerá en la columna "Cliente", en la lista de reserva así como en HBook > Clientes. Los datos del cliente están actualizadas cada vez que una nueva reserva está hecha para este cliente. Cada cliente está identificado por su email.
Si asociada a la "Reserva", este dato aparecerá en la columna "Datos" y puede ser diferente según la reserva, incluso cuando es el mismo cliente (por ejemplo: una hora de entrada, un número de vuelo...). - Usted puede presentar su formulario en columnas y así elegir el ancho de columna: esto puede ser Completa, Medio o Un tercero. De está manera, usted puede organizar su formulario como lo desea.
- Usted puede añadir un salto de columna si desea forzar la vuelta a la línea siguiente
Personalización de los textos y traducciones
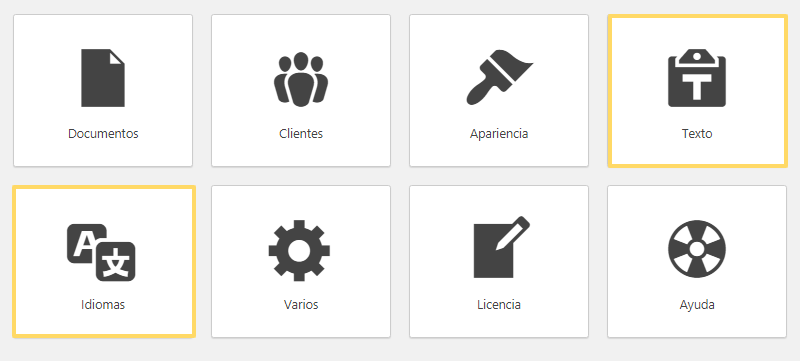
En está sección de la documentación, usted encontrará información sobre:
1. Front-end
Comó modificar y/o traducir los textos mostrados por el plugin?
El menú Texto es útil para personalizar y traducir cualquier texto mostrado por HBook. La página Texto le permite ver y editar las cadenas de caracteres mostradas por HBook para todos los idiomas que usted ajusta. Usted encontrará una lista de las diferentes secciones para facilitar la búsqueda y la navegación hacia la sección en la cual se encuentra el texto que usted desea modificar o traducir.
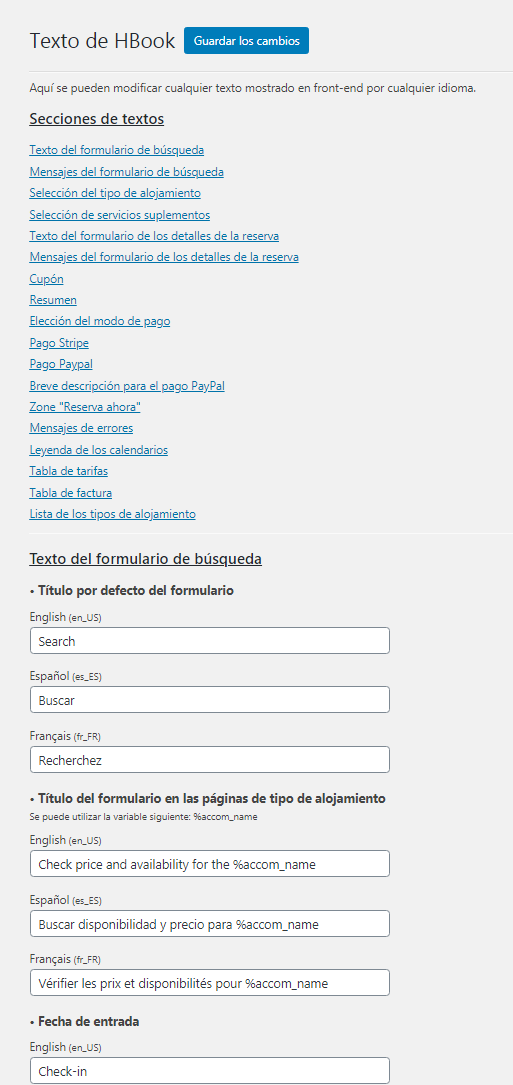
- Si usted utiliza los plugins WPML, Polylang o QtranslateX, los idiomas serán automáticamente añadidos a HBook->Texto, una vez que han sido creados en el plugin multilingüe.
- Si el idioma de su sitio web, tal como definido en Ajustes->General-> Idioma de la página web es diferente que el inglés US, su idioma también aparecerá automáticamente en HBook->Texto.
- Elige la sección en la cual el texto aparecerá y encuentra el texto mostrado por el plugin
- Modifica o traduce el texto
- Guarda sus modificaciones
- Descarga e instala Poedit
- Elige "Crear una nueva traducción"
- Abre el fichero .po file que corresponde, cual encontrará en el fichero wp-content/plugins/hbook/languages/admin-language-files
- Traduce las cadenas de caracteres faltantes
- Guarda el fichero .po
- Abre el fichero .pot
- Haga clic sobre File -> Guardar como...: elige el directorio wp-content/plugins/hbook/languages/admin-language-files y escoja a su fichero el nombre hbook-admin- seguido por su local. Por ejemplo, si usted desea traducir el plugin en sueco, el fichero será hbook-admin-sv_SE.po. El fichero .mo será automáticamente creado durante la salvaguarda.
- Traduce las cadenas de carateres que usted desea utilizar.
- Guarda de nuevo para actualizar los ficheros .po et .mo
Para personalizar o traducir las cadenas de caracteres:
Comó importar/exportar ficheros de traducciones para el lado del front-end?
La página Idioma le permite importar o exportar ficheros de traducciones para el lado del front-end:
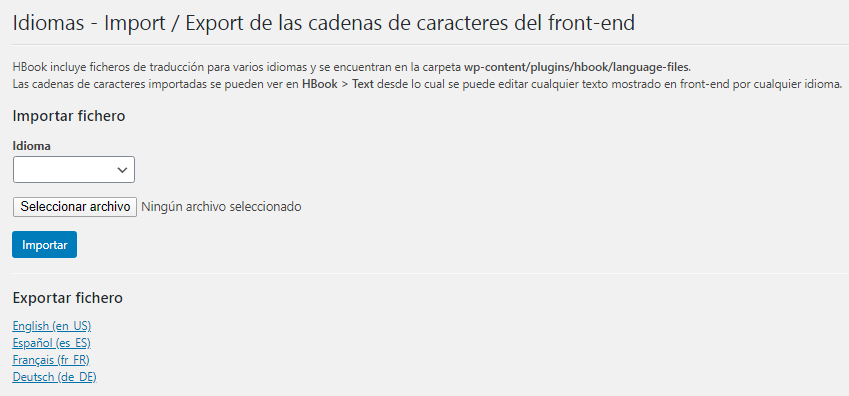
Usted puede utilizar la herramienta de import/export de HBook para importar o exportar un fichero .txt o .po. (los ficheros .po son frecuentemente utilizados por las herramientas de traducciones). Nota que no es necesario utilizar un fichero .po para traducir las cadenas de caracteres mostradas por HBook en front-end aunque la herramienta de import/export puede ser útil (por ejemplo si usted utiliza las traducciones hechas por un tercero).
2. Back end
HBook incluye ficheros de traducciones para varios idiomas del lado del admin. Para conocer todos los idiomas disponibles, por favor consulta este artículo de nuestra base de conocimientos.
Comó cambiar el idioma del admin de HBook a un idioma para el cual la traducción está disponible?
Usted encontrará un ajuste "Idioma del admin" en HBook > Varios > Varios y usted puede configurarlo en "Idioma del usuario"
Comó traducir HBook en otro idioma?
Si el idioma que usted desea no está disponible o si quiere modificar las traducciones existentes, debe crear los ficheros de traducciones. El plugin HBook cumple las normas de WordPress para la internacionalización. Usted encontrará más abajo las instrucciones para traducir HBook con Poedit.
Si usted desea actualizar o modificar una traducción existente:
Si usted desea crear una nueva traducción:
Usted encontrará un ajuste "Idioma del admin" en HBook > Varios > Varios y usted puede configurarlo en "Idioma del usuario"
Si usted desea compartir sus traducciones para otros idiomas, por favor no dude en contactarnos a support@maestrel.com. ¡Esto será muy apreciado por los usuarios que utilizan este idioma!
Import/export de la sincronización iCal
En está sección de la documentación, usted encontrará información sobre el menú Sincronización iCal del menú Hbook.
- ¿Qué es la sincronización iCal?
- Presentación de la tabla de sincronización iCal
- Presentación de los ajustes de sincronización iCal
- Comprender las notificaciones mostradas en la página Reserva
- Recursos: guía paso a paso, problemas frecuentes

HBook permite importar, exportar y sincronizar los calendarios gracias a los flujos y ficheros iCal. Por defecto, HBook inicia la sincronización con los calendarios externos todas las horas.
¿Qué es la sincronización iCal?
Ical es un formato de ficheros muy útil para intercambiar calendarios. Este formato está utilizado para:
- aplicaciones de tipo Agenda/Calendario: iCal, Google Calendar, Outlook Calendar...
- plataformas de reservas y OTA: AirBnb, booking.com, TripAdvisor, Expedia, VRBO, HomeAway, etc...
Lo que llamamos sincronización es en realidad un import de un flujo de datos ical que se efectúa a intervales regulares por cada calendario/plataforma/OTA de manera independiente. Esto es lo se pasa:
- Cada hora (o la frecuencia indicada en HBook > Sincronización iCal > Ajustes de la sincronización iCal), HBook comprueba los flujos iCal de todos los calendarios añadidos en HBook > Sincronización iCal > Calendarios sincronizados. Usted puede actualizar sus calendarios manualmente (= iniciar manualmente la sincronización) haciendo clic sobre el botón "Actualizar calendarios". Cualquier nueva reserva sera importada en HBook y aparecerá en la lista de las reservas.
- A su propia frecuencia, los calendarios externos (AirBnb, TripAdvisor, booking.com, HomeAway, Expedia, VRBO, etc...) procedan de la misma manera y verifican los flujos iCal de HBook para actualizar los calendarios. Es necesario añadir el enlace de los calendarios HBook en cada plataforma/calendario externo. El evento/reserva será importada (Google o iCal o cualquier aplicación de calendarios) o las fechas serán bloqueadas (AirBnb, TripAdvisor, booking.com, HomeAway o cualquier OTA/plataforma de reserva). Los datos mostrados en relación con estas reservas/fechas no disponibles importadas dependen de cada plataforma. Algunas aplicaciones/plataformas de reservas tienen un botón/enlace para actualizar los calendarios (= iniciar la sincronización manualmente).
Presentación de la tabla de sincronización iCal
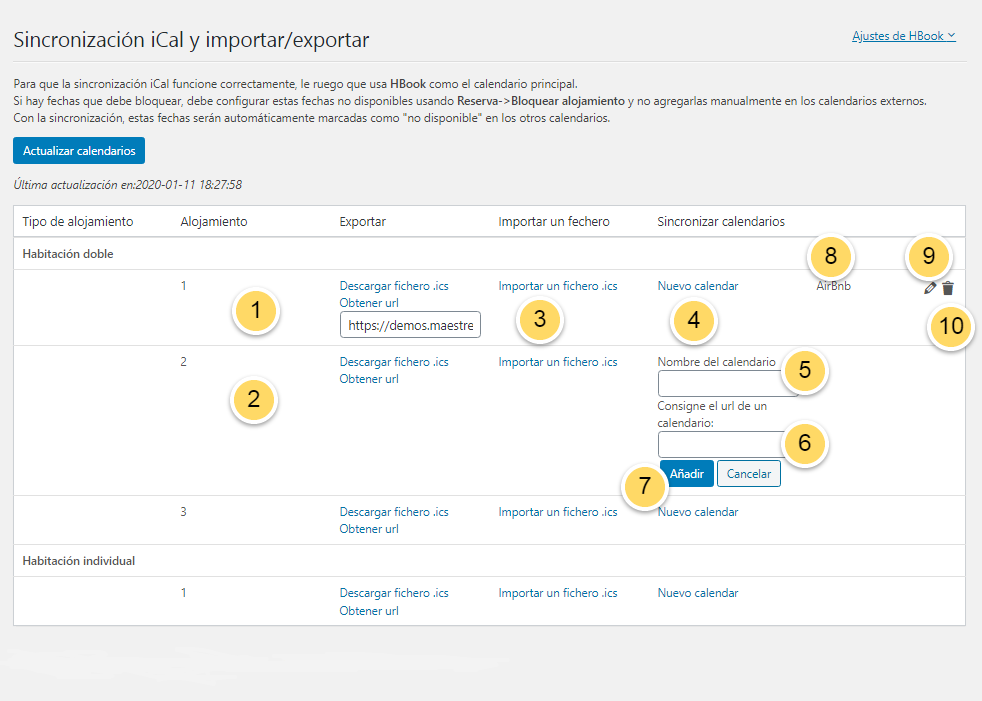
- Para exportar un calendario HBook para uno de sus alojamientos , usted puede:
- Hacer clic sobre "obtener url" para obtener el enlace del calendario. Usted puede copiar y pegar este enlace del calendario HBook en sus calendarios externos.
- Descargar el fichero .ics del calendario HBook de este alojamiento.
- Para importar un fichero .ics de un calendario externo para un alojamiento HBook:
- Haga clic sobre Importar un fichero .ics y selecciona el fichero .ics que debe ser importado. Cualquier evento futuro de este calendario será tratado. Un mensaje de notificación le indicará el resultado de la importación
- Para sincronizar un calendario HBook con otro calendario iCal:
- Haga clic sobre Nuevo calendar
- Indica el Nombre que usted desea dar al calendario que quiere sincronizar
- Indica el url de este calendario
- Haga clic sobre Añadir
- La lista de los calendarios que están sincronizados con HBook se mostraran en la última columna:
- El nombre del calendario
- Haga clic sobre Modificar para cambiar el nombre o el url del calendario
- Haga clic sobre Borrar para parar la sincronización de HBook con este calendario. Esto no borrará las reservas ya importadas.
Presentación de los ajustes de sincronización iCal
Para adaptarse a la diversidad de los calendarios externos que proponen la sincronización iCal y para ofrecerle opciones de sincronización, usted encontrará los ajustes siguientes:
Ajustes de notificación
HBook puede conservar y mostrar estas notificaciones en relación con la sincronización.
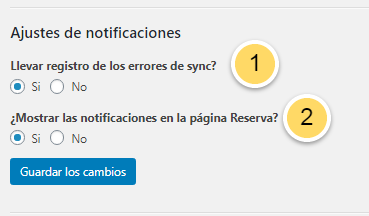
- Indica si usted desea que HBook guarde registros de las notificaciones. Recomendamos activar las notificaciones a lo menos durante la sincronización para poder vigilar cualquier error y facilitar el debug.
- Indica si usted desea mostrar las notificaciones que aparecerán arriba de la página Reservas.
Importar fichero ajustes
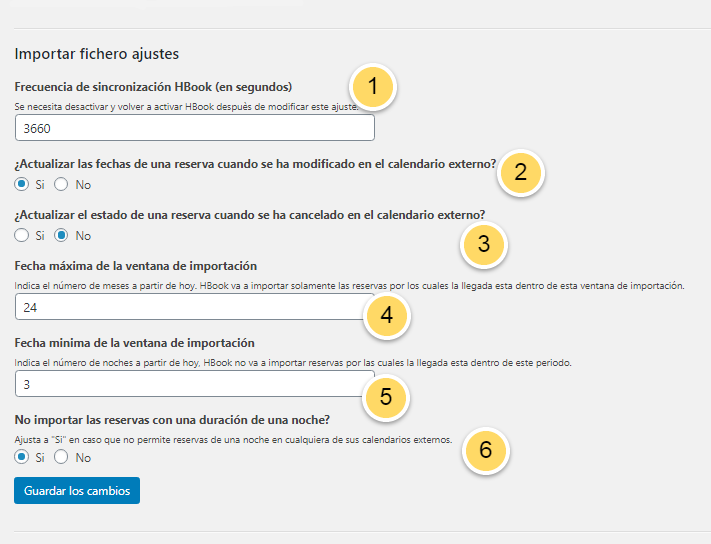
- Indica la frecuencia deseada de sincronización. Por favor tenga en cuenta que esto solo afecta la frecuencia a la cual HBook actualiza los calendarios teniendo en cuenta las modificaciones/nuevas reservas recibidas por sus calendarios externos. Esto no tiene ningún impacto sobre la frecuencia de la actualización de los calendarios externos (AirBnb, booking.com, Expedia...), cuáles hacen la actualización con sus propias frecuencias, independientemente de HBook.
- Si las fechas de una reserva han sido modificadas en el calendario externo, elige si usted desea que HBook actualiza automáticamente las fechas de la reserva que corresponde a la lista de la reserva. Esta opción tendrá que ser desactivada si uno de sus calendarios externos no sigue los estándares iCal (por ejemplo si el UID no está conservado).
En algunos casos, se puede que usted necesite impedir HBook de importar ciertas fechas que están incluidas en el export de un calendario externo. Esto puede pasarse cuando los calendarios externos añaden en el contenido fechas que no son disponibles debido a ajustes específicos a una plataforma. Por ejemplo, se puede que ningún tarifa sea indicada para un periodo lejano o para una fecha especifica, ciertos días pueden ser bloqueados debido a un ajuste de una ventana de reserva o de plazo (para evitar las reservas de último minuto). Esto creará reservas "falsas" o "fantasmas" que serán importadas en su lista de reservas. Así, usted utilizará los ajustes siguientes para configurar la ventana de importación de las reservas via iCal:
- Indica el número de meses máximo de importación a partir de hoy como fecha máxima.
- Indica el número de días a partir de la fecha del día para determinar la fecha mínima de importación.
- Si usted no acepta las reservas de una noche en ningunos de sus calendarios externos, usted puede indicarlo aquí. HBook ignorará cualquier evento de una sola noche durante la importación iCal
Ajustes de exportación

- Usted puede elegir de incluir o no las fechas bloqueadas en la exportación (añadidas desde Reservas > Bloquear alojamientos).
- Usted puede elegir de incluir o no las fechas bloqueadas en la exportación.
- Usted puede elegir de incluir en la exportación únicamente las reservas con el estatus "Confirmada".
- El Resumen (SUMMARY) es una línea corta de una descripción de la reserva. Usted puede utilizar las variables listadas para personalizar está descripción de reserva. Algunos calendarios externos pueden mostrar este "Resumen" para ayudarle a identificar la reserva.
- La Descripción (DESCRIPTION) es un campo más detallado que permite comunicar informaciones de la reserva. Usted puede utilizar las variables listadas para personalizar está descripción de reserva. Algunos calendarios externos pueden mostrar está "Descripción", pero no siempre es el caso.
Comprender las notificaciones mostradas en la página Reserva
Una vez establecida, la sincronización iCal está completamente automatizada. Sin embargo, es importante verificar de manera regular que todo funciona correctamente. HBook puede conservar los datos durante errores de sincronización y mostrarlas en la página reservas. Es conveniente mirar estas notificaciones cuando aparecen y suprimirlas cuando usted ha verificado el error.
Estos mensajes están aquí para ayudarle a vigilar la sincronización. Esto puede ser:
- un error de conexión: esto simplemente significa que HBook no ha podido conectarse al servidor del calendario externo. Como la sincronización se inicia todas las horas (o a su frecuencia deseada) usted puede ignorar este mensaje, excepto en el caso en que se repite a cada sincronización. En este caso, le invitamos a elegir una frecuencia más baja (algunos servidores consideran las solicitudes demasiadas frecuentes como peligrosas y rechazan el acceso) y verificar con su proveedor para ver si ellos tienen información sobre estas rechazas de conexión.
- una reserva no ha podido estar importada: usted deberá verificar porque estas fechas no están disponibles en HBook. Las fechas de la reserva no importadas están indicadas para ayudarle a identificar esto.
- une reserva ha sido modificada: usted debería verificar si es posible modificar le reserva en HBook y por lo tanto actualizar manualmente.
Recursos: guía paso a paso, problemas frecuentes
Dada la complexidad de la sincronización iCal y del hecho que plataformas/calendarios tercios están implicados, la instalación y la configuración de la sincronización pueden ser complicados. Hemos escrito numerosos artículos en nuestra base de conocimientos para ayudarle a establecer las sincronizaciones con cada calendario externo y para encontrar soluciones a los problemas frecuentes. Haga clic aquí para ver todos los artículos sobre este asunto.
No dude en enviarnos un mensaje via nuestra página de contacto que encontrará aquí. ¡Le ayudaremos con todo gusto!
Shortcodes / Blocs
Para mostrar un formulario de búsqueda, un formulario de reserva, un calendario de disponibilidades, una tabla de tarifas o una tabla de los tipos de alojamientos, HBook utiliza shortcodes pero también se puede utilizar los bloques si usted está con el editor Gutenberg. Usted puede mostrar estos elementos HBook donde sea en su sitio web: en una página, un artículo, un widget, una barra lateral, ...
- Si usted utiliza el editor Gutenberg, encontrará facilmente los bloques HBook escribiendo "HBook" en la barra de búsqueda de los bloques:

- Si usted prefiere utilizar los shortcodes, escribelos donde desea utilizarlos en el contenido página/artículo/widget. Por ejemplo:

- Reservas
- Lista de reservas
- Calendario de disponibilidades
- Lista de precios
- Resumen de la reserva
- Resultados de búsqueda : una vez que el cliente ha indicado sus fechas, número de personas y número de alojamientos búsquados. Esta redirección solo puede hacerse para una búsqueda global.
- Formulario de datos: una vez que el cliente ha elegido su/sus alojamientos
- Resumen y agradecimiento : a la última etapa de la reserva, durante la visualización de la pantalla de confirmación de la reserva/solicitud de la reserva
- all_accom: si usted muestra el formulario sobre una página de un tipo de alojamiento, el formulario de búsqueda se pondrá por defecto únicamente para este alojamiento. Si usted desea que HBook efectúa la búsqueda para todos lops alojamientos, habrá que añadir el ajuste all_accom a yes.
- accom_id: utiliza este ajuste para que el formulario de búsqueda solo haga la búsqueda para un tipo de alojamiento. Usted encontrará el ID de un tipo de alojamiento en la página del alojamiento, justo debajo del título.
- search_only: utiliza este ajuste solamente para mostrar un formulario de búsqueda. Una vez que el cliente ha hecho clic sobre el botón "Búsqueda", será redirigido hacia la página que corresponde al url entrado como valor para el ajuste redirection_url. Este ajuste solo puede utilizarse durante una búsqueda global, y no sobre una página de un alojamiento o con el ajuste "accom_id".
- redirection_url: añade este ajuste si usted desea utilizar el ajuste search_only o si desea redirigir el cliente después de la selección del tipo de alojamiento. Este ajuste debe contener el url de la página donde usted redirige el cliente. Esta misma página deberá contener el shortcode [hb_booking_form].
- force_display_thumb: añade este ajuste si usted desea forzar la visualización de la miniatura cuando la búsqueda es solamente para un tipo de alojamiento. Por defecto, HBook no muestra la miniatura y la descripción si usted solo tiene un tipo de alojamiento o si la búsqueda solo es para un tipo de alojamiento. Usted puede dar el valor yes a este ajuste y la miniatura será mostrada.
- force_display_desc: añade este ajuste si usted desea forzar la visualización de la Descripción cuando la búsqueda solo es para un tipo de alojamiento. Por defecto, HBook no muestra la miniatura y la descripción si usted solo tiene un tipo de alojamiento o si la búsqueda solo es para un tipo de alojamiento. Usted puede dar el valor yes a este ajuste y la descrición será mostrada.
- form_id: añade este ajuste para poder definir nombre de usuario del formulario con el id que usted desea. Esto puede ser útil si usted desea por ejemplo aplicar un estilo diferente a algunos formularios o si usted tiene scrips js especficos a aplicar a este formulario.
- search_form_placeholder: este ajuste es útil si usted desea ignorar el ajuste por defecto y un vez utilizar labels/placeholder. Usted encontrará los ajustes generales (definidos por defecto) en HBook > Formulario de búsqueda.
-
thank_you_page_url :este ajuste es útil si usted desea redirigir su cliente sobre una página diferente durante la visualización de la pantilla de confirmación de la reserva/solicitud de la reserva, habitualmente llamado "Página de agradecimientos/Thank you page". En está "Página de agradecimientos", es obligatorio añadir un shortcode [hb_reservation_summary] o un bloc "Resumen de la reserva".
Si usted utiliza el ajuste "redirection_url" para el shortcode [hb_booking_form], no añadirá el ajuste "thank_you_page_url" en este shortcode, pero en el que se presenta sobre la página donde el cliente está redirigido para entrar sus datos de cliente/reserva. - Selecciona para que tipo de alojamiento es el formulario de búsqueda.
- Indica si usted desea mostrar un campo Formulario de búsqueda únicamente Si es un "Formulario de búsqueda únicamente" que está mostrado, es obligatorio indicar la página de Redirección. El cliente indicará las fechas búsquadas y el número de personas. Una vez que el cliente ha hecho clic sobre el botón "Búsqueda", será redirigido hacia la página indicada el los ajustes de Redirección. Este ajuste solo puede utilizarse durante una búsqueda global, y no sobre una página de un alojamiento o para un tipo de alojamiento específico.
- Indica la página de Redirección. Usted puede utilizar este ajuste combinado con el ajuste "Formulaio de búsqueda únicamente" o bien solo. Si usted lo utiliza solo (sin activar "Formulario de búsqueda únicamente"), los clientes entran sus fechas de búsqueda, el número de personas, y luego eligen su(s) alojamiento(s) en la lista de los resultados. Después ellos serán redirigidos hacia la página indicada en "Redirección" para entrar sus datos de cliente/reserva.
- Indica la página de Agradecimientos. Usted puede utilizar este ajuste para redirigir sus clientes a su propia "Página de agradecimientos/Thank you page" para la última del proceso de reserva, lo que corresponde al momento donde está mostrado a la pantalla la confirmación de la reserva/solicitud de la reserva con el resumen.
- accom_ids: utiliza este ajuste para elegir de mostrar únicamente ciertos tipos de alojamientpo en la lista. Indica los ids de los tipos de alojamiento que usted desea mostrar. Defecto: vacío (todos los tipos de alojamiento serán mostrados)
- book_button: utiliza este ajuste si usted desea añadir un formulario de búsqueda debajo cada tipo de alojamiento presentado. Defecto: sí.
- view_button : utiliza este ajuste si usted desea añadir un botón que redirige hacia la página del tipo de alojamiento, para una presentación detallada. Defecto: no.
- redirection_url: si usted configura "book_button" a "yes" y desea que el clienet sea redirigido hacia otra página para las siguientes étapas de la reserva, utiliza este ajuste. Indiaca el url de la página sobre la cual él debe ser dirigido gracias a este ajuste.
- nb_columns: utiliza este ajuste para indicar el número de columnas para la visualización de los tipos de alojamientos. Esto será el número máximo de columnas utilizadas (según el tamaño de la pantalla/elemento). Defecto: no.
- show_thumbnail: utiliza este ajuste para elegir si usted desea mostrar la miniatura del alojamiento o no. Defecto: sí.
- thumbnail_link: este ajuste permite indicar si la miniatura debe incuir un enlace hacia el tipo del alojamiento o no. Defecto: sí.
- title_tag: utiliza este ajuste para modificar el tipo del título (h1, h2, h3, h4,...). Defecto: no.
- thumb_width: utiliza este ajuste para modificar el ancho de la miniatura. Defecto: no.
- thumb_height: utiliza este ajuste para modificar la altura de la miniatura. Defecto: no.
- Elige le número de columnas
- Indica si usted desea mostrar una miniatura.
- Indica si usted desea que la miniatura sea clicable, con un enlace hacia la página del tipo de alojamiento
- Indica el ancho de la miniatura
- Indica la longitud de la miniatura
- Indica si usted desa mostrar un botón Ver este alojamiento, que abrirá uen una nueva pestaña la página del alojameinto.
- Indica si usted desa mostrarun botón Rservar ahora, que mostrará un formulario de búsqueda debajo de la descripción del alojamiento.
- Si usted ha indicado que quiere mostrar un botón "Reservar ahora", indica la página Redirección si desea que HBook redirige hacia una página diferente para el resto del proceso de la reserva. Los clientes serán redirigidos hacia la página indicada en "Redirección" para entrar sus datos de cliente/reserva.
-
accom_id: este ajuste puede ser utilizado para indicar cuáles tipos de alojamiento están afectados
- añade este ajuste y dadle el valor "all" si usted desea mostrar un calendario de disponibilidades global (¿su establecimineto está totalmente ocupado o no?)
- especifica como valor el id del tipo de alojamiento si usted desea mostrar un calendario de disponibilidades para un tipo de alojamiento especifico
- si usted está en la página utilizada para mostrar el alojamiento, no tiene que incluir este ajuste Por defecto, HBook mostrará el calendario este alojamiento.
Usted encontrará el ID de un tipo de alojamiento en la página del alojamiento justo debajo del título.
Por ejemplo: [hb_availability accom_id="5"] o [hb_availability accom_id="all"] -
calendar_sizes: añade este ajuste si usted desea modificar el número de meses según el tamaño de la pantalla. Defecto : "2x1, 1x1". Esto significa que el calendario tendrá 2 columnas si el espacio es bastante ancho y 1 sola columna si el espacio es más pequeño.
Por ejemplo: [hb_availability calendar_sizes="3x2,2x2,1x1"] (3 columnas y 2 filas, 2 columnas y 2 filas, o 1 columnas y 1 filas, según el tamaño disponible) - Selecciona para que tipo de alojamiento es el formulario de búsqueda.
- accom_id: Si usted está en la página utilizada para la visualización del alojamiento, no tiene que incluir este ajuste. Por defecto, HBook mostrará el calendario para este alojamiento. Si usted desea mostrar la tabla de tarifas aparte de la página del alojamiento, le necesitará utilizar este ajuste e indicar el ID del alojamiento afectado. Usted encontrará el ID de un tipo de alojamiento en la página del alojamiento, justo debajo del título. Por ejemplo: [hb_rates accom_id="5"]
-
type: usted puede elegir mostrar las tarifas solamente para un tipo de tarifa. Existen 3 tipos de tarifas: normal (cuando no hay más personas que la capacidad normal), adulto (tarifa por adulto que supera la capacidad normal) niño (tarifa por niño que supera la capicidad noraml). Defecto : normal
Por ejemplo, el shortcode [hb_rates type="child"] mostrará únicamente las tarifas por niño suplementario. - seasons: utiliza este ajuste para mostrar las tarifas que corresponden a una o varias temporadas especificas. Por ejemplo, el shortcode [hb_rates seasons="verano,otoño"] mostrará una tabla de tarifas para las temporadas de "verno" y de "otoño".
- rule: utiliza este ajuste para mostrar las tarifas que corresponden solamente a una norma avanzada "Special rate".
-
days: utiliza este ajuste para mostrar la tarifa únicamente para ciertos días
(Por ejemplo, [hb_rates days="4,5"] mostrará las tarifas únicamente para las noches del viernes y sábado). - show_global_price: utiliza este ajuste e indica el valor yes para mostrar el precio global en vez de un precio por noche. Por ejemplo, si usted tiene una tarifa a la semana, puede que prefiere mostrar la tarifa para 7 noches en vez de una tarifa por noche. Defecto: no.
- custom_text_after_amount: gracias a este ajuste, usted puede personalizar el texto mostrado después del precio en a tabla de tarifas.
- show_season_name: utiliza este ajuste e indica el valor yes para mostrar una columna con el nombre de la temporada. Usted puede personalizar y traducir el nombre de sus temporadas (si usted tiene por ejemplo una sitio web multilingüe) en HBook > Texto > Tabla de tarifas Defecto : yes.
- chronological: utiliza este ajuste e indica el valor "yes" para que las temporadas sean mostradas en orden cronológico. Defecto: no.
- Selecciona para que tipo de alojamiento es el formulario de búsqueda.
- Selecciona que tipo de tarifas usted desea mostrar: la tárifa de base, la tárifa por adulo adicional, la tárifa por niño adicional
- Elige como deben estar presentadas tarifas: cronológicamente o agrupadas por temporadas. Usted solo está afectado por este ajuste si tiene temporadas formadas por diferentes periodos.
Presentamos más abajo en detalles cada shortcode y el bloque Gutenberg que corresponde a cada shortcode.
1. Reservas
Usted utilizará el shortcode o bloc para mostrar un formulario de búsqueda sobre una página de su página web. El proceso de reserva se hace en diferentes etapas y usted puede establecer una redirección en las etapas siguientes :
Shortcode [hb_booking_form]
Usted utilizará el shortcode [hb_booking_form] para mostrar un formulario de búsqueda sobre una página de su sitip web.
Ajustes:
Ejemplos:
[hb_booking_form search_only="yes" redirection_url="https://www.abc.com/main-booking-form"]
Con el shortcode más arriba, su cliente indicará las fechas de entrada y de salida así como el número de adultos/niños si es necesario Cuando hara clic sobre el botón "Búsqueda", será redirigido hacia otra página para las étapas de la reserva (selección del alojamiento y de los servicios suplementarios, datos del cliente, pago y confirmación).
[hb_booking_form redirection_url="https://www.abc.com/main-booking-form"]
Con el shortcode más arriba, su cliente indicará las fechas de entrada y de salida así como el número de adultos/niños si es necesario Los resultados de la búsqueda serán mostrados y es únicamente después de haber elegido el tipo del alojamiento que será redirigido hacia otra página. Después, el cliente podrá elegir los servicios suplementarios, añadir los datos cliente, etc...
Es obligatorio tener un shortcode [hb_booking_form] o bloc "Formulario de búsqueda" en la página sobre lacual está redirigido el cliente.
[hb_booking_form thank_you_page_url="https://www.abc.com/thank-you"]
Con este shortcode, el cliente será redirigido a su "Página de agradecimientos/Thank you page" para la última del proceso de reserva, lo que corresponde al momento donde está mostrado a la pantalla la confirmación de la reserva/solicitud de la reserva con el resumen. En está "Página de agradecimientos", es obligatorio añadir un shortcode [hb_reservation_summary] o un bloc "Resumen de la reserva".
[hb_booking_form force_display_desc="yes" force_display_thumb="yes"]
Con este shortcode, la miniatra y la descripción serán mostrados incluso en el caso de una búsqueda con un solo tipo de alojamiento.
[hb_booking_form force_display_desc="yes" force_display_thumb="yes"]
Con este shortcode, la miniatra y la descripción serán mostrados incluso en el caso de una búsqueda con un solo tipo de alojamiento.
Formulario de reserva - [hb_booking_form]
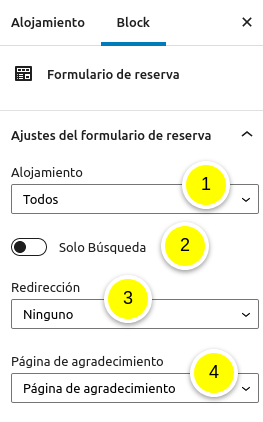
2. Lista de alojamientos
Usted utilizará este shortcode o ce bloc para mostrar una lista de los tipos de alojamientos. Usted puede indicar el número de columnas, si desea incluir un formulario de reserva, un botón para tener una presentación detallada del tipo de alojamiento, que alojameintos desea mostrar (posible con el shortcode únicamente)...
Usted indicará la "Descripción mostrada en la lista de los tipos de alojamientos "en la sección Descriciones de los ajustes del tipo de alojamiento.
Shortcode [hb_accommodation_list]
Utiliza el shortcode [hb_accommodation_list] para mostrar una lista de los tipos de alojamiento.
Ajustes:
Ejemplos:
[hb_accommodation_list view_button="yes" book_button="yes" redirection_url="https://mywebsite.com/booking-form/" nb_columns="4" ]
[hb_accommodation_list thumbnail_link="no"]
[hb_accommodation_list title_tag="h4" thumb_width="300" thumb_height="200"]
[hb_accommodation_list accom_ids="12,14,24,37" book_button="no"]
Lista de los tipos de alojamientos - [hb_accommodation_list]
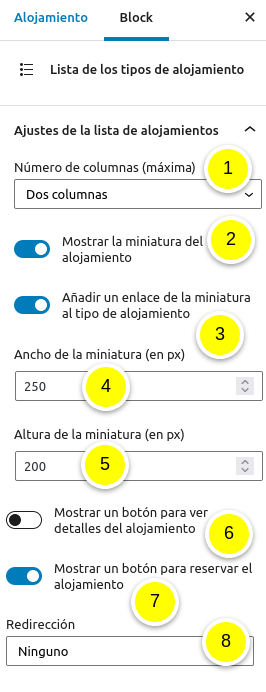
3. Calendario de disponibilidades
Utiliza este shortcode o bloc para mostrar un calendario de disponibilidades. Usted puede especificar para que tipo de alojamiento si usted desea mostrar un calendario de disponibilidades, así que la presentación (solo con el shortcode)
Shortcode [hb_availability]
Utiliza el shortcode [hb_availability] para mostrar un calendario de disponibilidades.
Ajustes:
Calendario de disponibilidad - Bloc Gutenberg
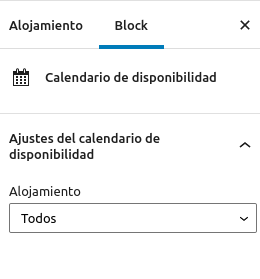
4. Lista de precios
Utiliza este shortcode o bloc para mostrar un una tabla de tarifas. Existen diferentes opciones para la organición de las tarifas, asi que los tipos de tarifas a mostrar.
Shortcode [hb_rates]
Utiliza el shortcode [hb_rates] para mostrar una tabla de tarifas.
Ajustes:
Ejemplos:
[hb_rates show_global_price="yes" custom_text_after_amount="por semana"] mostrará un precio global con el texto "por semana" añadido después del precio.
[hb_rates season="Mi temporada" rule="Mi norma"] mostrará una tabla de tarifas con únicamente las tarifas para la temporada "Mi temporada" y la norma "Mi norma".
[hb_rates show_season_name="no" chronological="yes"] mostrará una tabla de tarifas para todas las temporadas de base. Esta tabla mostrará las fechas de las temporadas por orden cronológico pero no mostrará el nombre de las temporadas.
Tabla de tarifas - Bloc Gutenberg

5. Resumen de la reserva y Página de agradecimientos
Usted utilizará el shorcode o bloc del Resumen de la reserva únicamente si tiene una Página de agradecimientos/ Thank you page espécífica para la cual desea reirigir su cliente durante la visualización de la confirmación de la reserva/solicitud de la reserva.
Shortcode [hb_reservation_summary]
Indica el shortcode [hb_reservation_summary] en su "Página de agradecimientos", si usted utilza el ajuste "thank you_page_url" en el shortcode para mostrar un formulario de reserva. Cuando uno de sus clientes stan redirigidos hacia su "Página de agradecimientos", veran el resumen de la reserva así que los mensajes de la confirmación y los agradecimientos.
Ajustes: ningún
Formulario de reserva - Bloc Gutenberg
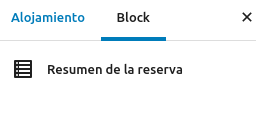
No hay ningún ajuste para este bloc
Página de las reservas
En está sección de la documentación, usted encontrará información sobre el menú Reservas de Hbook.
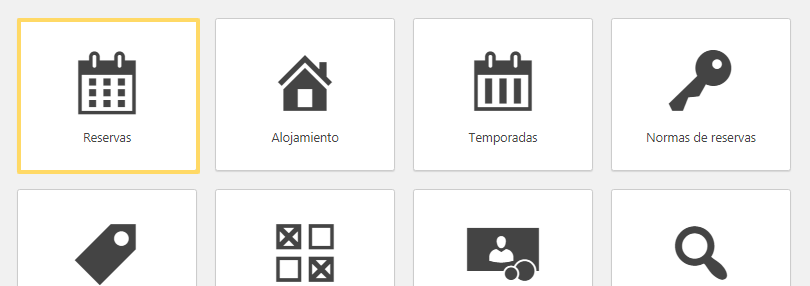
Todoas las reservas recibidas sobre su sitio web serán mostradas en la página Reservas. La página de las reservas está dividida en 6 partes.
- Calendario
- Bloquear alojamiento
- Añadir una reserva
- Lista de reservas
- Reservas archivadas
- Exportar las reservas
Mensajes de notificaciónes pueden mostrarse arriba de la página Reserva si hay errores. Ver aquí para comprender mejor lo que estas notificaciones significan. Usted puede desactivar estas notificaciones en el menú Sincronización iCal > Ajustes de la sincronización.

1. Calendario
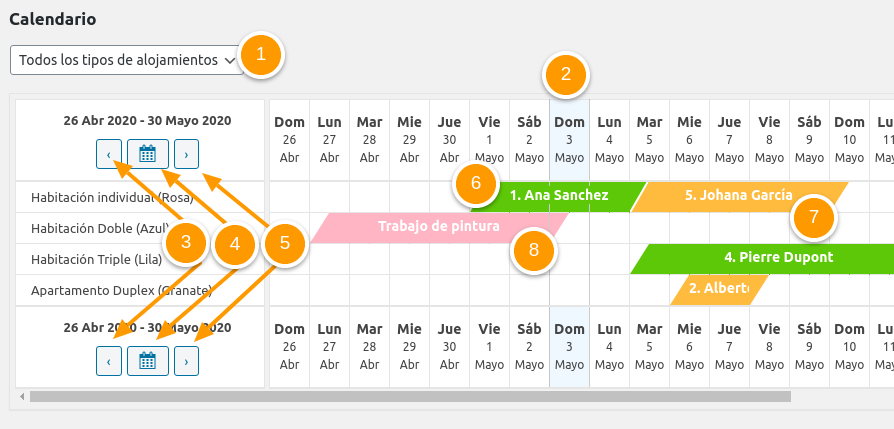
- Selecciona que tipos de alojamientos usted desea mostrar
- La fecha de este día está marcada con un ligero fondo azul
- Ir hacia dos semanas atrás.
- selecciona un mes preciso del año en el calendario emergente
- Ir hacia dos semanas adelante.
- Una reserva confirmada aparecerá en verde
- Una nueva reserva aparecerá en amarillo
- Un alojamietno bloqueado aparecerá en rosa
2. Bloquear alojamiento
Esta herramienta le permite definir cuando un alojamiento no está disonible a la reserva. Esto puede ser útil si usted tiene varios periodos de cierre en el año por ejemplo o si usted recibe reservas de una menera y desea actualizar sus disponibilidades sin tener que indicar todos los datos de reserva.

- Selecciona cual(es) tipos de alojamiento están efectados.
- Selecciona que números de alojamientos están afectados.
- Selecciona la fecha A partir de la ual el alojamiento no estsa disponible.
- Selecciona la fecha Hasta la cual el alojamiento está disponible.
- Añade un comentario si usted lo desea.
- Haga clic sobre Bloquear alojamiento
Una lista de los alojamientos que están bloqueados está mostrada.
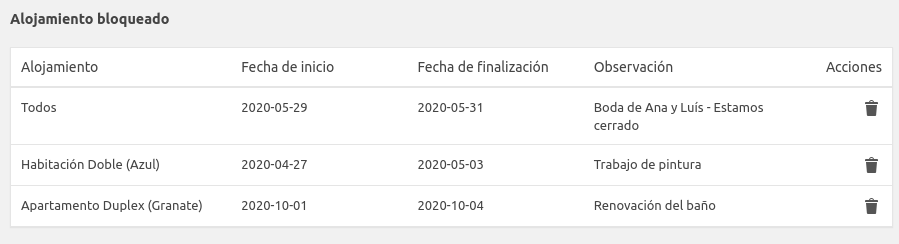
3. Añadir una reserva
-
Aquí usted puede añadir manualmente una reserva. Esto puede ser útil si usted ha recibido reservas de otro origen (movíl, email...) y desea indicar todos los datos relacionado con está reserva.

- Elige una fecha de entrada.
- Elige una fecha de salida.
- Indica el número de adultos y niños.
- Selecciona el tipo de alojamiento.
- Haga clic sobre Ver disponibilidades y precio
-
Una lista del tipo de los alojamientos disponibles será mostrada:

-
Una vez que usted ha seleccionado el tipo del alojamiento, usted indicará los detalles de la reserva y del cliente:
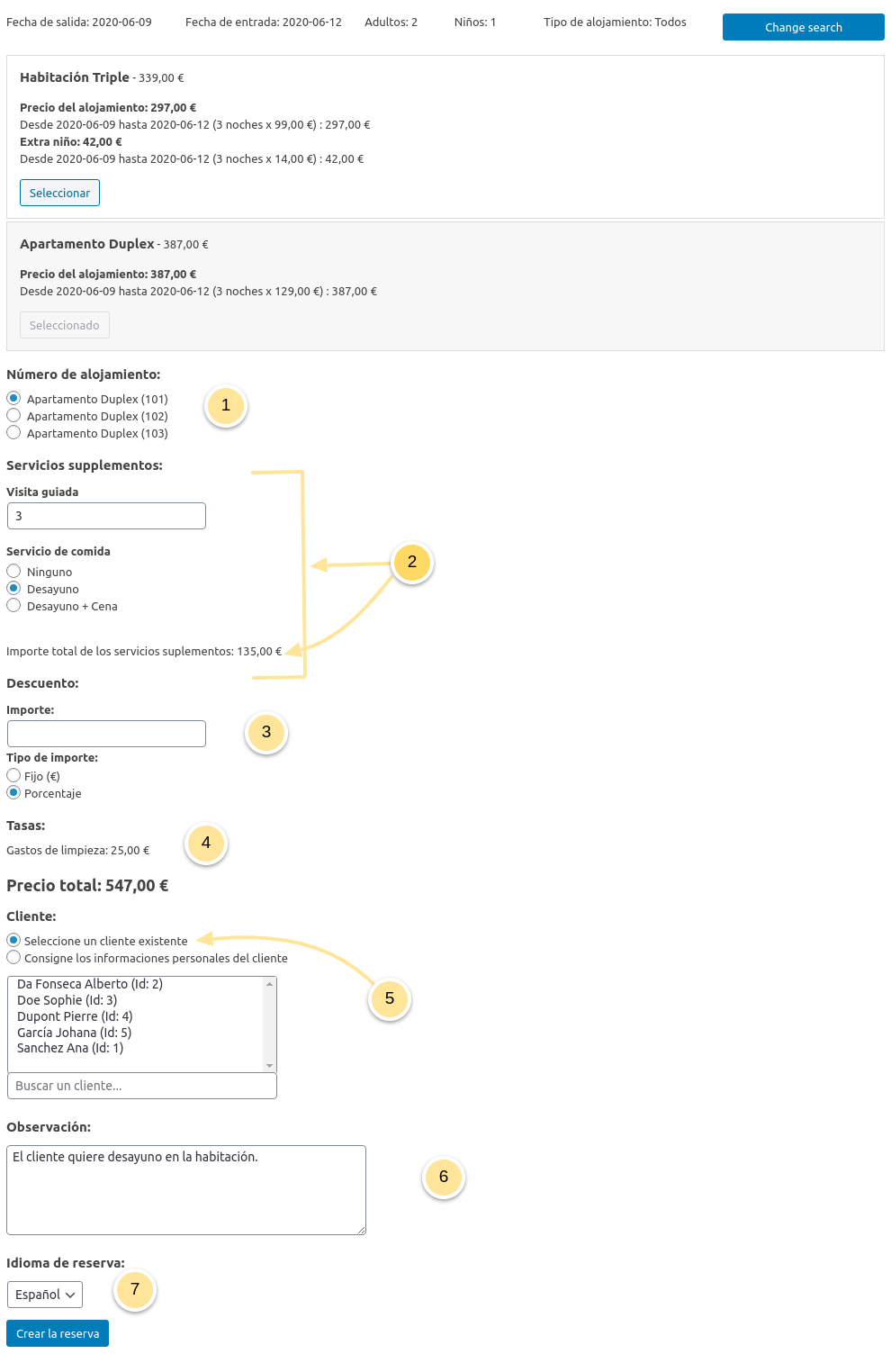
- Selecciona el número del alojamiento .
- Selecciona los servicios suplementarios.
- Usted puede definir un precio diferente que él calculado automáticamente por HBook Para esto, usted utilizará un descuento (fijo o porcentaje).
- El cálculo de las tasas globales para está reserva será mostrado
- Usted indicará los datos relacionados con el cliente: usted puede elegir un cliente existente si no es la primera vez que este cliente vienen su establecimiento o añadir los datos para este cliente
- Usted puede añadir aquí una observación parar está reserva
- Si usted tiene un plagin multilingüe (como Polylang o WPML), podrá seleccionar el idioma para está reserva.
-
Aquí usted puede añadir manualmente una reserva. Esto puede ser útil si usted ha recibido reservas de otro origen (movíl, email...) y desea indicar todos los datos relacionado con está reserva.

- Elige una fecha de entrada.
- Elige una fecha de salida.
- Indica si desea añadir una reserva con múltiples alojamientos
- Si usted desea añadir una reserva para un alojamiento solo, selecciona "No"
- Indica el número de adultos.
- Indica el número de niños.
- Selecciona el tipo de alojamiento.
- Si usted desea añadir una reserva para varios alojamientos, selecciona "Sí"
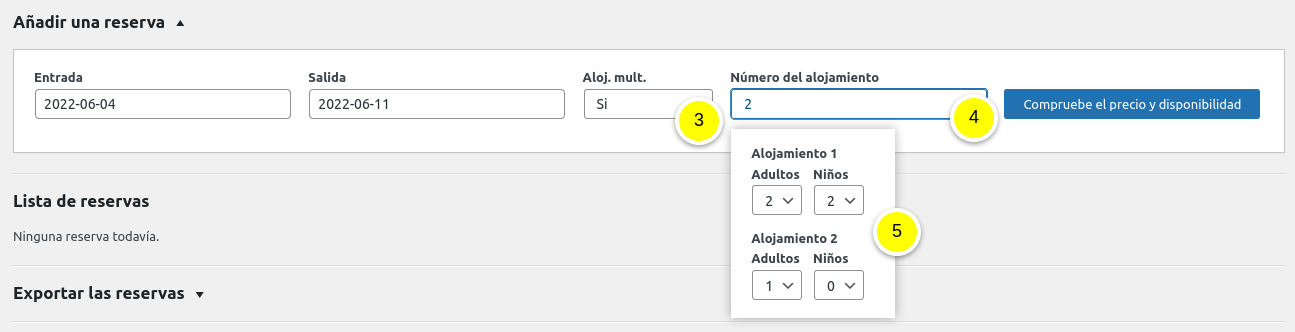
- Indica el número de alojamientos.
- Indica el número de adultos y niños.
-
Una lista del tipo de los alojamientos disponibles será mostrada:
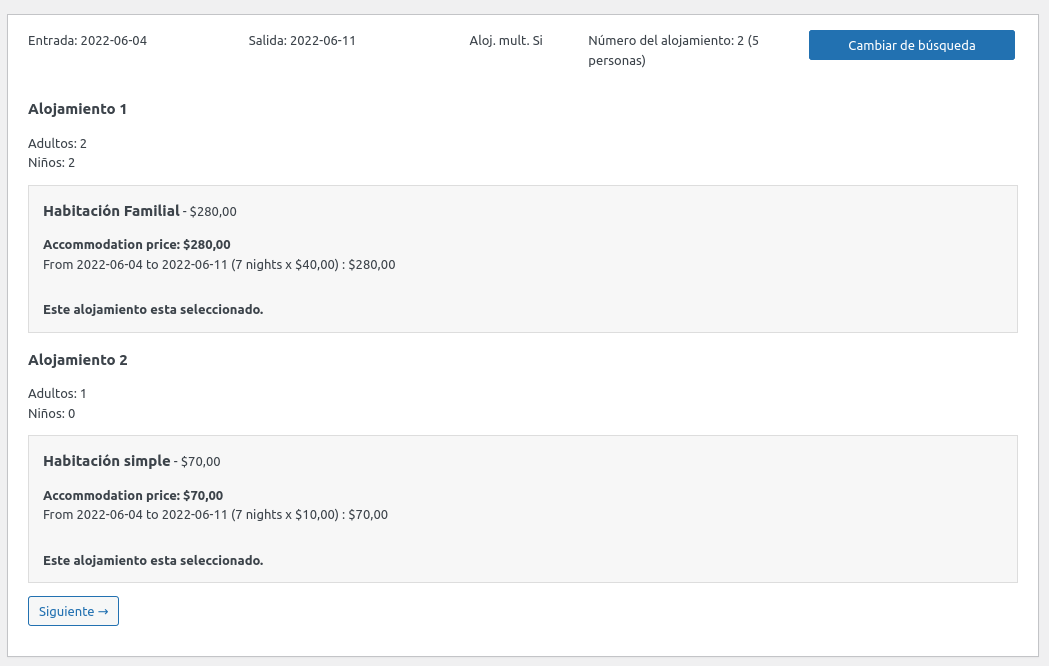
-
Usted puede elegir cada alojamiento y los servicios suplementarios a añadir:
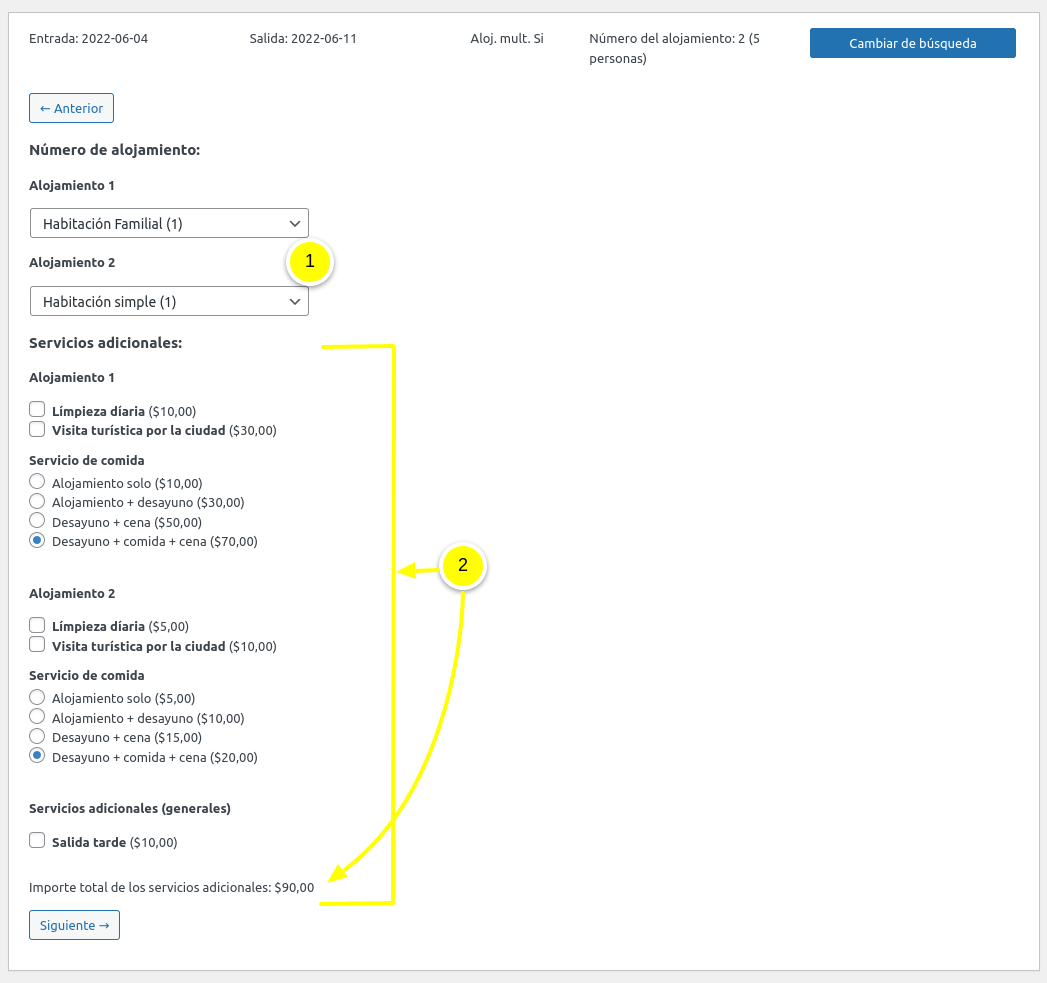
- Selecciona el número del alojamiento .
- Selecciona los servicios suplementarios.
-
En la etapa siguiente, usted verá el resumen de la reserva, con los detalles de los precios :

-
Usted odrá indicar los datos de los clientes y añadir un comentario del admin opcional:
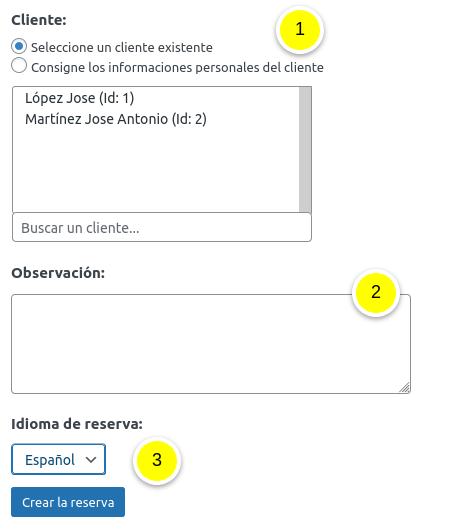
- Usted indicará los datos relacionados con el cliente: usted puede elegir un cliente existente si no es la primera vez que este cliente vienen su establecimiento o añadir los datos para este cliente
- Usted puede añadir aquí una observación parar está reserva
- Si usted tiene un plagin multilingüe (como Polylang o WPML), podrá seleccionar el idioma para está reserva.
4. Lista de reservas
Usted encontrará más abajo un ejemplo de como podría ser una lista de reserva:
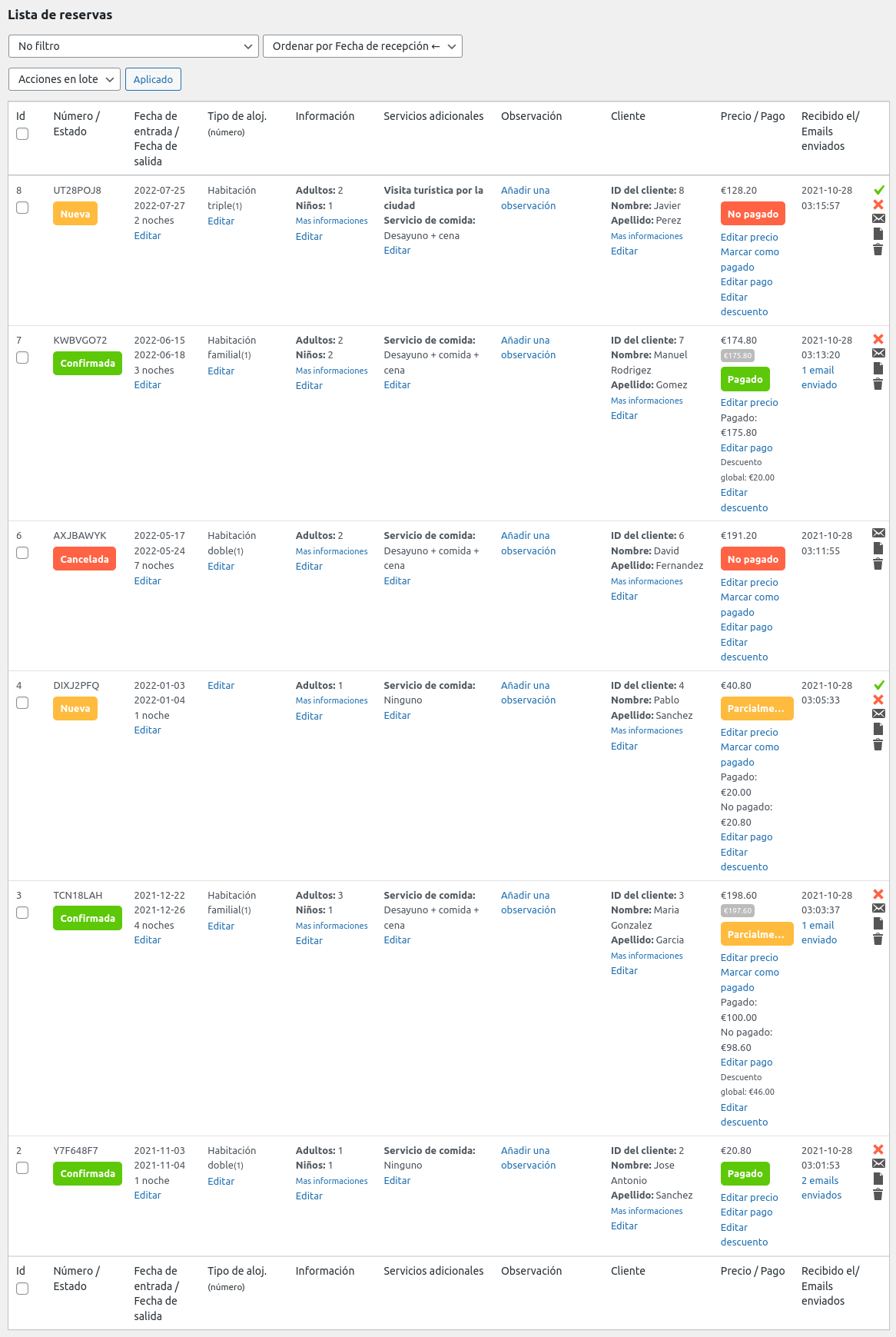
Filtra y ordena las reservas

- Usted puede filtrar las reservas por cliente, estatus, fecha de entrada, reservas en proceso, tipo de alojamiento.
- Usted puede ordenar las reservas por fecha de recepción por fecha de entrada.
Columna "Estatus de la reserva"
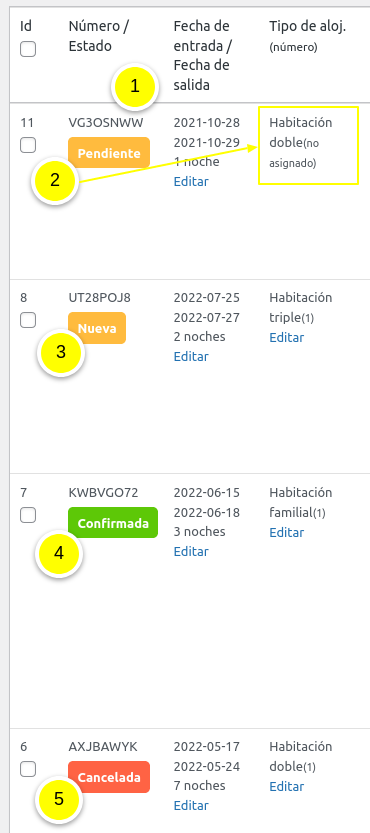
- Si usted ha indicado que desea utilizar un número de reserva, sera mostrado aquí.
En HBook > Varios > estatus de las reservas, usted puede indicar el estatus por defecto de las reservas según que sean recibidas sobre su sitio web desde el lado del front-end, añadidas desde el admin de HBook o importadas via la sincronización iCal. Ver está sección de la documentación para más información. Una reserva puede tener 4 estatus diferentes:
- Pendiente: la reserva necesita la confirmación por su parte. Una reserva "Pendiente" no aparecerá en el calendario (pués el alojamiento exacto no está asignado por ahora). Usted solo puede ver este estatus si ha definido en HBook > Varios > Ajustes de confirmación que una reserva debe ser confirmada antes que las fechas sean bloqueadas.
- Cancelada: la reserva ha sido cancelada pero no está borrada. Usted siempre puede ver los detalles de está reserva pero no aparece en el calendario.
- Confirmada: esto puede ser el estatus por defecto de la reserva. Cuando usted hace clic sobre la acción "Confirmar", el estatus de la reserva puede cambiar de "Pendiente" a "Confirmada" si usted acepta la pedida de reserva (Ver Ajustes de confirmación) o el estatus puede passar de "Nueva" a "Confirmada", lo que equivale indicar que usted ha consultado la reserva.
- Nueva: esto puede ser el estatus por defecto de la reserva. La reserva acaba de estar recibida sobre su sitio web y usted todavía no ha indicado que ella ha sido consultada (haciendo clic sobre la casilla verde).
Columnas "Entrada/Salida", "Tipo de alojamiento (número)", "Información", "Observación"

- Para editar las fechas de reserva: haga clic sobre Editar y después indica las nuevas fechas.
- Para modificar el tipo de alojamiento/número que está asignado a la reserva: haga clic sobre Editar y después selecciona el tipo de alojamiento entre los alojamientos disponibles.
- Para modificar el número de clientes: haga clic Editar e indica el nuevo número de adultos/niños.
- Usted puede ver los servicios suplementarios elegidos
- Para añadir una observación, haga clic sobre Añadir una observación. Las observaciones también pueden ser modificadas.
Columa "Cliente", "Precio/Pago", "Acciones":
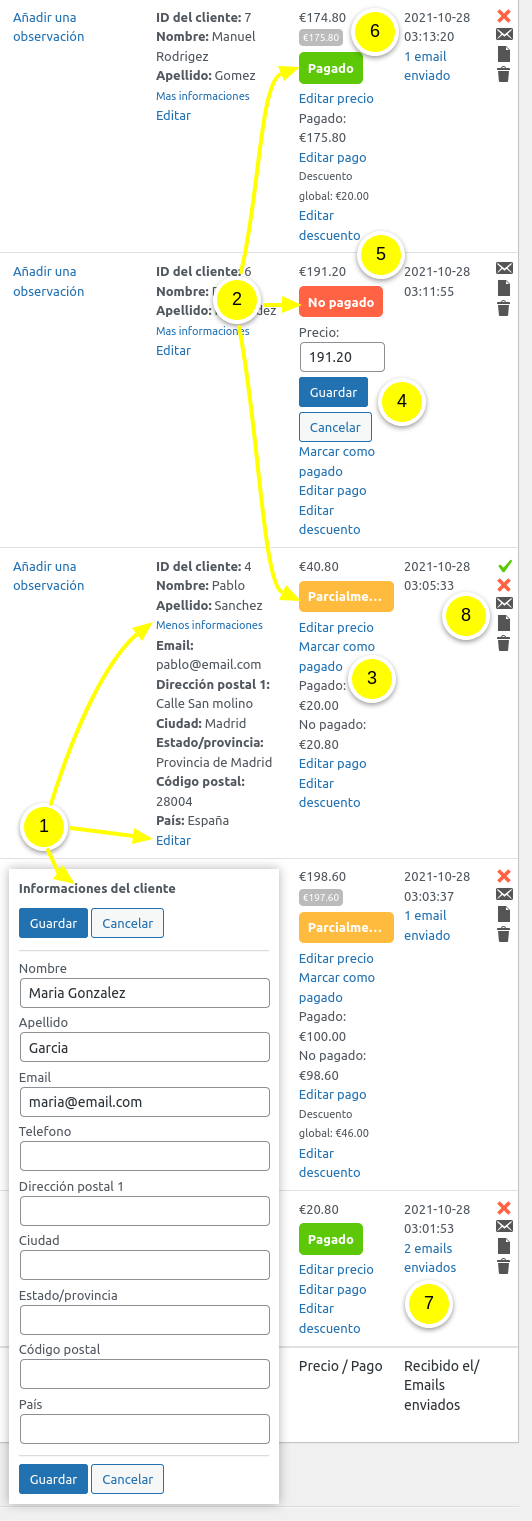
- Si usted hace clic sobre "Más información", usted verá todas las informaciones relativas al cliente. Para editar las informaciones del cliente: haga clic sobre Editar y añade/borra las informaciones.
- Una reserva puede tener tres estatus de pago:
- No pagado: ningún pago ha sido recibido para está reserva
- Parcialmente: la reserva ha sido parcialmente pagada (por ejemplo el pago del depósito)
- Pagada: la reserva ha sido pagada completamente
- Todas las informaciones relativas al pago están mostradas aquí: el importe ya pagado, el impagado, el descuento, el importe de la fianza.
- Para editar el precio, el importe pagado o el impagado: haga clic sobre Editar pago. Usted también puede Marcar como pagado.
- Es posible añadir o editar un Descuento que puede ser aplicada que sea sobre el precio del alojamiento o sobre el precio global. Usted verá las informaciones relativas al descuento.
- Si una modificación del precio de la reserva se ha producido (usted ha cambiado las fechas, número de personas, el alojamiento o un descuento), usted verá el precio antiguo con un fondo gris.
- Usted verá un log de los emails para está reserva
- Existen diferentes acciones que pueden ser realizadas para una reserva: Confirmar, Cancelar, Enviar un email, Abrir un documento o Suprimir. Presentamos en detalle cada acción más abajo.
Con la pasarela de pago Stripe (únicamente), usted puede facturar una tarjeta de crédito que habra sido guardada: haga clic sobre Cargar e indica el importe que se tiene que cargar. Usted también puede realizar un rembolso de toda o una parte del pago haciendo clic sobre "Rembolsar". Usted indicará el importe que se tiene que rembolsar.
Acciones que pueden ser realizadas para una reserva
-
Usted puede realizar 5 tipos de acciones para una reserva:
- Marcar como Confirmada:
- Si usted ha indicado que una reserva debe ser confirmada antes que las fechas sean bloqueadas, está acción añadirá la reserva al calendario.
- Si una reserva no tiene que ser confirmada, entonces está acción no hará nada más que modificar el estdo a Confirmada y enviar un email automático asociado a la acción de confirmación. Cuando ustde hace clic sobre "Confirmar" indica que ha consultado la reserva.
- Si usted ha indicado que un o más emails deben ser enviados cuando está acción se realiza, los emails serán automáticamente enviados. Esto se pasa de todos los modos.
- Cancelar
- Enviar un email

- Selecciona el módelo de email que usted desea utilizar. Usted puede definir diferentes plantillas en Emails
- Edita el mensaje si usted desea personalizarlo. Enviar
- Si usted desea añadir un o más archivos, eligelos.
- Abrir un documento: usted puede elegir entre los documentos que usted ha creado en Documents
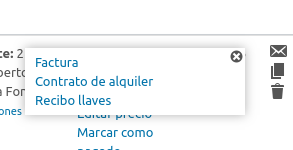
- Suprimir: por favor nota que una reserva que ha sido suprimida no puede ser restaurada pués ha sido suprimida de la base de datos.
5. Reservas archivadas
Para mantener una lista de reserva clara y mejorar la velocidad de cargamento, HBook puede archivar automáticamente las reservas antiguas.
- Las reservas archivadas están listadas por mes y cuando usted hace clic sobre el mes, verá todas las reservas de este mes.
- Por defecto, las reservas están automáticamente archivadas cuando la salida era el segundo mes antes del mes actual. Usted puede modificar este plazo de archivo en HBook > Varios > Varios
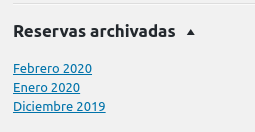
6. Exportar las reservas
Usted puede exportar sus reservas al formato .csv, fichero que puede ser importado en software como Excel.
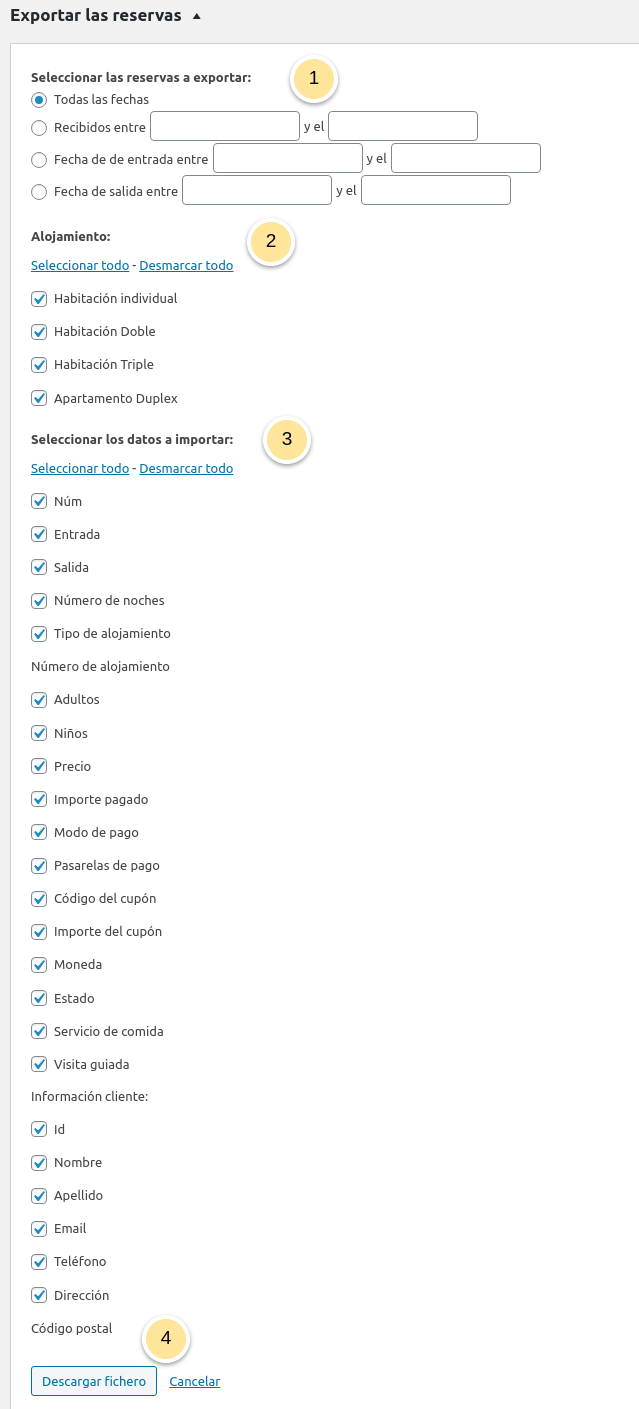
- Filtra las reservas que usted desea exportar
- Selecciona para que tipo de alojamiento usted desea hacer el export
- Elige que datos deben ser exportados entre los datos de la reserva y del cliente
- Haga clic sobre Descargar
Clientes
En está sección de la documentación, usted encontrará información sobre el menú Clientes de Hbook. Usted puede gestionar aquí la lista de clientes y los datos asociados a cada cliente.
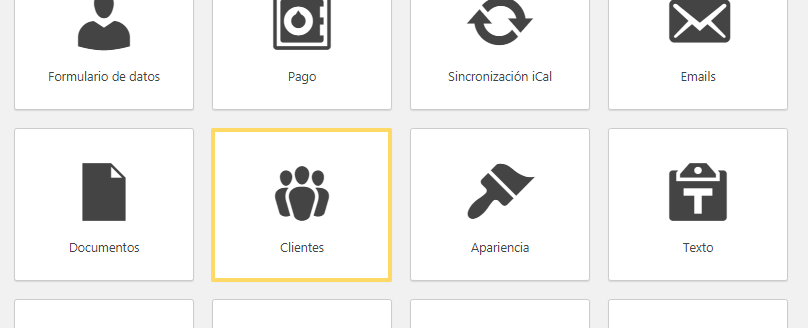
Aquí están listados todos sus clientes. El id de un cliente está asociado al email del cliente, lo que significa que si una reserva está hecha para un cliente exístante, cualquier dato asociado al "Cliente" - tal como configurado en HBook > Formulario de datos - será actualizado si está modificada.
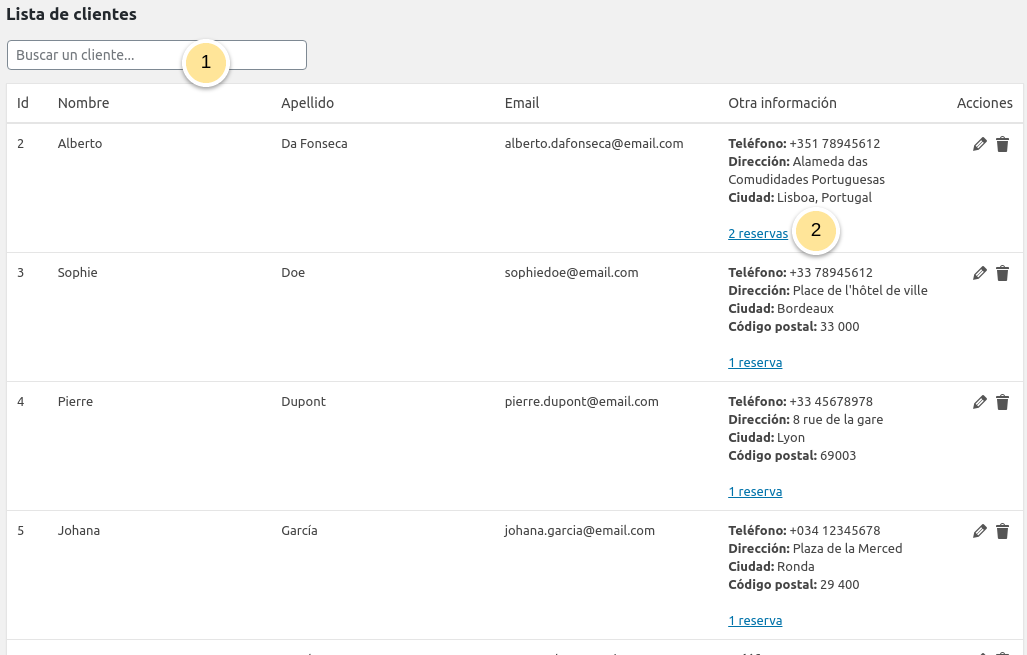
- Usted puede efectuar una búsqueda en la tabla de clientes Usted también puede ordenar los clientes por id o apellido
- Usted puede ver el histórico de las reservas de un cliente... Si usted haga clic sobre el número de reservas afectadas por el cliente, usted verá la lista de las reservas para este cliente.
- Usted puede modificar los datos para este cliente o borrar este cliente de la lista. Será borrado de la base de datos.
Documentos
En está sección de la documentación, usted encontrará información sobre el menú Documentos de Hbook.
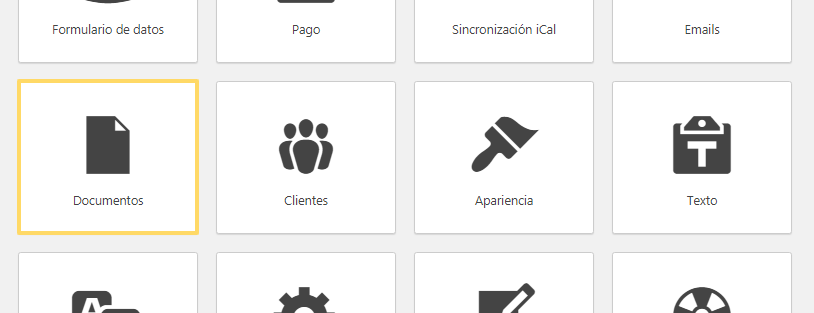
Used puede crear plantillas de documentos. Desde la lista de reserva, usted encontrará una acción "Abrir un documento". Usted puede elegir la plantilla de documento que desea abrir y HBook lo generará automáticamente, de una mamera dinámica (cambiando las variables por los datos específicos a está reserva). Esto puede ser útil para mostrar/imprimir/descargar facturas, contratos, recibos, ...

- Haga clic sobre Añadir una nueva plantilla de documento
- Indica el nombre de está nueva plantillo.
- Añade el contenido HTML de su plantilla de documento. Usted puede utilizar todas las variables listadas. Para comprender en que consiste cada variable, usted puede consultar está sección de la documentación.
- No olvide guardar.
Customización del plugin
Para facilitar la personalización del plugin, diferentes filtros y acciones han sido creados. Le recomendamos insertar el código custom en el fichero functions.php de su votre tema-niño para estar seguro de que este código no sea borado cuando se actualiza el plugin o el tema.
Filtros relativos a la página del tipo de alojamiento.
- hb_accommodation_cpt
- hb_accommodation_public
- hb_accommodation_has_archive
- hb_accommodation_supports
- hb_accommodation_taxonomies
Filtros relativos al formulario de búsqueda.
Filtres relativos a la selección del tipo de alojamiento
- hb_available_accommodation_markup
- hb_first_available_accom_num
Filtros relativos a la selección de los servicios suplementarios
Filtros relativos al formulario de datos del cliente/reserva
- hb_details_form_markup_before_field
- hb_details_form_markup_after_field
- hb_details_form_markup
Filtros relativos a la etapa del pago
Filtros relativos al resumen de la reserva y a la zona del botón final "Reserva ahora"
- hb_resa_summary_markup
- hb_resa_summary_no_external_payment_markup
- hb_resa_summary_external_payment_markup
- hb_policies_area_markup
- hb_confirm_area_markup
Filtros relativos a la factura
- hb_invoice_table_style
- hb_invoice_table_markup
Filtros relativos a las acciones asociadas a la reserva y al cliente
Filtros relativos a los shorcodes [hb_accommodation_list], [hb_rates], [hb_availability]
- hb_accommodation_list_markup
- hb_rates_markup
- hb_availability_on_click_refresh
Filtros relativos a los papeles añadidos por HBook ("Reservation manager" et "Reservation reader")
- hb_resa_reader_capabilities
- hb_resa_manager_capabilities
Filtro que permite añadir las acciones que activan el envío del email automáticamente
- hb_email_actions: permite añadir acciones que activan el envío de un email
Varios
- hb_language_list
- hb_retina_scale_factor
- hb_image_sizes
- hb_strings: permite añadir cadenas de caracteres externos a HBook > Texto
Foncciones js
El plugin HBook también nombra las dos funcoines JavaScript siguientes:
hb_accommodation_taxonomies
Este es un filtro que se aplica a las taxonomías ajuste que ha passado en la función register_post_type utilizada para crear las páginas de Tipos de alojamiento.
Ajuste:
- $taxonomies: (tabla) lista de las taxonomías.
Ejemplo:
Añadiendo categorias para las páginas del alojamiento
function categories_for_accommodation( $taxonomies ) {
$taxonomies[] = 'category';
return $taxonomies;
}
add_filter( 'hb_accommodation_taxonomies', 'categories_for_accommodation' );
Por favor nota que por defecto las páginas que utilizan un "custom post type" no están incluidas en las páginas archivadas. Para añadir estas páginas (si usted desea por ejemplo tener una página para una categoria), deberá añadir el código suguiente:
function hbook_add_custom_types( $query ) {
if( (is_category() || is_tag()) && $query->is_archive() && empty( $query->query_vars['suppress_filters'] ) ) {
$query->set( 'post_type', array(
'post', 'hb_accommodation'
));
}
return $query;
}
add_filter( 'pre_get_posts', 'hbook_add_custom_types' );
hb_accommodation_has_archive
Este filtro se aplica al ajuste has_archive que ha passsado a la función register_post_type utilizada para crear las páginas del tipo de Alojamiento.
Ajuste: ningún
Ejemplo:
Para desactivar el archivo para las páginas del tipo de alojamiento:
function hb_disable_archive() {
return false;
}
add_filter( 'hb_accommodation_has_archive', 'hb_disable_archive' );
hb_accommodation_supports
Este filtro se aplica al ajuste supports que ha passado a la función register_post_type utilizada para crear las páginas del tipo de alojamiento.
Ajuste:
- $supports: (tableau) liste de los elementos.
Ejemplo:
Añadiendo "excerpts" para las páginas del tipo de alojamiento.
function support_for_excerpts( $supports ) {
$supports[] = 'excerpt';
return $supports;
}
add_filter( 'hb_accommodation_supports', 'support_for_excerpts' );
hb_search_form_markup
Este filtro se aplica al balizaja HTML del formulario de búsqueda.
Ajustes:
- $output: (cadena de caracteres) el código HTML del formulario.
- $form_id: (cadena de caracteres) el id del formulario de búsqueda tal como passado el shortcode [hb_booking_form] gracias al ajuste form_id.
hb_search_form_title
Este filtro se aplica al título del formulario de búsqueda.
Ajuste:
- $title: (cadena de caracteres) el código HTML del formulario.
Ejemplo:
function change_title_tag( $title ) {
return str_replace( 'h3', 'h2', $title );
}
add_filter( 'hb_search_form_title', 'change_title_tag' );
hb_extra_name
Este filtro se aplica a los nombres de cada servicio suplementario (los servicios suplementarios mostrados después del alojamiento).
Ajuste:
-
$display_name, $option, $price
- $display_name: (cadena de caracteres) nombre del suplemento tal como será mostrado
- $extra: (tabla) dato del suplemento
- $price: (tabla) precio del suplemento
hb_extras_form_markup
Este filtro se aplica al balizaje HTML del formulario que muestra los servicios suplementarios.
Ajuste:
- $output: (cadena de caracteres) el código HTML del formulario.
hb_resa_extra_formatting
Este filtro se aplica a los nombres de cada servicio suplementario elegido (en los emails enviados por HBook).
Ajuste:
- $formatted_extra_name: (cadena de caracteres) el nombre formatado del servicio suplementario
- $extra_name: (cadena de caracteres) el nombre del servicio suplementario
- $extra_value: (cadena de caracteres) el valor de la opción elegida
- $option_choice_name: (cadena de caracteres) el nombre de la opción elegida
hb_details_form_markup
Este filtro se aplica al balizaje HTML del formulario de datos del cliente/reserva.
Ajuste:
- $output: (cadena de caracteres) el código HTML del formulario.
hb_payment_types
Este filtro puede ser utilizado para modificar el orden de lo metodos de pago listados, cuando usted offrece al cliente elegir (pago al llegar, depósito, pago por totalidad)
Ajuste:
- $types: (tabla) lista de los metódos de pago autorizados. El orden por defetco es: tabla('offline', 'store_credit_card', 'deposit', 'full').
Ejemplo:
Modificación del orden para que el pago offline (a la llegada por ejemplo) sea mostrado en último.
function custom_payment_type_order( $types ) {
$types = array( 'deposit', 'full', 'store_credit_card', 'offline' );
return $types;
}
add_filter( 'hb_payment_types', 'custom_payment_type_order' );
hb_invoice_table_style
Este filtro se aplica a los estilos de la factura. Usted puede encontrar estos estilos en wp-content/plugins/hbook/utils/utils.php. Búsqua la función nombrada "get_invoice_table".
Ajustes:
- $style: (cadena de caracteres) todos los estilos CSS están aplicados.
- $resa: (tabla) los datos de la reserva
hb_create_reservation
Esta acción está executada cuando una nueva reserva está añadida a la tabla de reserva de la base de datos.
Ajuste:
- $resa_info: (tabla) todos los datos de la nueva reserva.
hb_create_customer
Esta acción está executada cuando un nuevo cliente está añadido a la tabla de reserva de la base de datos.
Ajuste:
- $customer_info: (tabla) todos los datos del nuevo cliente.
hb_reservations_updated
Esta acción está executada cuando la tabla de la reserva de la base de datos está actualizada.
Ajustes: ningún
hb_blocked_accom_updated
Esta acción está executada cuando la tabla que contiene los alojamientos bloqueados está actualizada.
Ajustes: ningún
hb_resa_manager_capabilities
Este filtro se aplica a la lista de las capacidades del usuario que tiene el papel "Gestion de las reservas".
Ajuste:
- $capabilities: (tabla) una llave (cadena de caracteres) => valor (boolean). Esta tabla tiene una lista de capacidades (la llave es la capacidad y el valor es "true").
Ejemplo:
Si su tema rediriga automáticamente cualquier usuario con la capacidad "read" hacia el front-end, usted puede añadir capacidades que son para el "Contributor" o "Author". Para consultar todas las capacidades y papeles WordPress usted puede ver https://codex.wordpress.org/Roles_and_Capabilities
function hb_add_capabiliites_to_manager( $capabilities ) {
$added_capabilities = array(
'edit_posts' => true,
'delete_pots' => true,
);
$capabilities = array_merge( $added_capabilities, $capabilities );
return $capabilities;
}
add_filter( 'hb_resa_manager_capabilities', 'hb_add_capabiliites_to_manager' );
hb_email_actions
Este filtro se aplica a todas las acciónes que usted puede ver en la columna "Acciones " del menú HBook > Emails.
Ajuste:
- $actions: (tabla) contiene la diferentes acciones con: una llave (cadena de caracteres) => valor (cadena de caracteres). Las llaves a utilizar son 'action_value' y 'action_text'.
function add_action_to_email_actions( $actions ) {
$actions[] = array(
'action_value' => 'resa_marked_paid',
'action_text' => esc_html__( 'Reservation marked as paid', 'hbook-admin' ),
),
return $actions;
}
add_filter( 'hb_email_actions', 'add_action_to_email_actions' );
Y después en la función public function hb_update_resa_paid() que usted encontrará en el directorio hbook/admin-pages/admin-ajax-actions.php, usted añadirá:
$this->utils->send_email( 'resa_marked_paid', $_POST['resa_id'] );Así está función se convertirá en:
public function hb_update_resa_paid() {
if ( $this->hb_verify_nonce() && $this->hb_user_can_manage_resa() ) {
if ( $this->hbdb->update_resa_paid( $_POST['resa_id'], $_POST['resa_price'], $_POST['resa_paid'] ) !== false ) {
echo( 'paid updated' );
$this->utils->send_email( 'resa_marked_paid', $_POST['resa_id'] );
} else {
echo( 'Database error.' );
}
}
die;
}
hb_language_list
Este filtro se aplica a la lista de los idiomas gestionados de HBook en el caso de una sitio web multilingüe.
Ajuste:
- $langs: (tabla) una llave (cadena decarácteres) => valor (cadena de caracteres) tabla que contiene los datos de los diferentes idiomas (la llave es la local del idioma, el valor es el nomnre del idioma).
Ejemplo:
Si usted utiliza un plugin multi lengual que no sea Polylang o WPML y para el cual los idiomas no están detectados automáticamente por HBook :
function new_language_list( $langs ) {
$added_languages = array(
'fr_FR' => 'French',
'it_IT' => 'Italian',
'es_ES' => 'Spanish',
'de_DE' => 'German'
);
$langs = array_merge( $added_languages, $langs );
return $langs;
}
add_filter( 'hb_language_list', 'new_language_list' );
hb_retina_scale_factor
Ajuste:
- $retina_scale_factor: (entero) el factor de escala aplicado a las imágenes por HBook (por defecto, la escala es de 1).
Ejemplo:
Mostrar las imágenes para los aparatos que soportan la retina x 3.
function custom_retina_scale_factor( $retina_scale_factor ) {
return 3;
}
add_filter( 'hb_retina_scale_factor', 'custom_retina_scale_factor' );
hb_image_sizes
Ajuste:
- $sizes: (tabla) una llave(cadena de caracteres) => valor (cadena de caracteres) tabla que contiene las diferentes tamaños, cada tamaño teniendo las llaves "width" et "height". Esto puede ser útil si usted ha elegido en HBook > Misc > Misc que usted utiliza un redimensionamiento de las imágenes "Estadisticas". Cuando usted elige "Estadisticas", HBook no utiliza AquaResizer.
Funcciones JavaScript
hbook_show_accom_list
El plugin HBook intenta llamar está función cada vez que la lista de los tipos de alojamiento se muestra.
Ejemplo:
Activar una función JavaScript después que la lista de los tipos de alojamiento disponible ha sido mostrada.
Añade en el fichero functions.php de su tema-niño:
add_action( 'wp_enqueue_scripts', 'enqueue_my_js_scripts' );
function enqueue_my_js_scripts() {
wp_enqueue_script( 'my-script', get_stylesheet_directory_uri() . '/my-script.js', array(), null, true );
}
y en el directorio del tema-niño, crea un fichero my-script.js file que tendrá:
function hbook_show_accom_list() {
my_js_function();
}
hbook_reservation_done
HBook intenta llamar está función cada vez que una reserva está comptada con succeso por el cliente.
Ejemplo:
Activa una función JavaScript después que una reserva ha sido recibida. Esto puede ser utilizado por ejemplo si usted tiene un código de conversión de Google Analytics, un snippet de Adwords...
Añade en el fichero functions.php de su tema-niño:
add_action( 'wp_enqueue_scripts', 'enqueue_my_js_scripts' );
function enqueue_my_js_scripts() {
wp_enqueue_script( 'my-script', get_stylesheet_directory_uri() . '/my-script.js', array(), null, true );
}
y en el directorio del tema-niño, crea un fichero my-script.js file que tendrá:
function hbook_reservation_done() {
my_js_function();
}
FAQ
Encuentra una respuesta immediata a las preguntas frecuentes más pedidas en nuestra base de datos
Módulos complementarios para HBook
HBook incluye las pasarelas de pago Stripe y PayPal. Hemos programado modulos complementarios para añadir pasarelas de pago a HBook. Ver todas las pasarelas de pago disponibles para HBook
Usted encontrará más abajo la documentación que concierna los modulos complementarios para HBook:
- 2Checkout
- Authorize.net
- CardLink: Eurobank y Alphabank
- E-Transactions Crédit Agricole
- Mollie
- Monetico: Crédit Mutuel, CIC, Desjardins
- PayLine
- PayULatam
- PayUMoney
- RedSys
- Square
- SystemPay: Caisse d'épargne y Banque Populaire
Una vez que usted ha descragado el módulo complementario, usted puede subirlo y activar desde Plugins somo lo haría con cualquier otro plugin.
Para cada pasarela de pago, dos entornos están disponibles:
- Test/Preproducción/Sandbox): esto corresponde a falos pagos (ninguna transacción verdadera), muy útil para verificar que todo funciona correctamente
- Live/Producción: esto corresponde a pagos verdaderos
Usted puede modificar cualquier texto mostrado por los módulos complementarios en HBook > Texto. Usted tambuén puede añadir un texto personalizable debajo del formulario y para algunas pasarelas, usted puede elegir que iconos desea mostrar.
2Checkout para HBook
- Una vez que usted ha instaldo y activado el plugin 2Checkout para HBook, ustde deberá validar su licencia en HBook > Licencia.
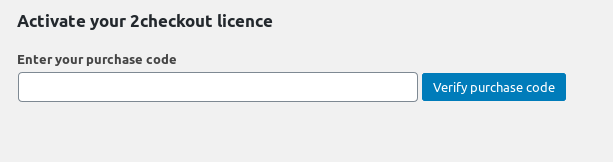
- Después activa 2Checkout como pasarela de pago en HBook > Pago > Activar pasarelas de pago
- Indica sus datos 2Checkout para los entornos "Sandbox" y "Live" en HBook > Pago > Ajustes de 2Checkout Estos ajustes son diferentes para el entorno Sandbox et Live. Solo los ajustes "Live" o "Prueba" cambiaron el entornoa un pago real o sandbox. Usted puede ver las transacciones de los dos entornos desde su dashboard 2Checkout

- Desde su dashboard 2Checkout, ustedencontrará su Merchant ID y la "Secret key" en Integrations > Webhook and API.

- En Integrations > Webhook and API usted tendrá quemarcar la casilla "Header URL" y seleccionar la opción "Enable return after sale". Nos encaremos del url de regreso. Usted no tiene nada más que hacer. Esto es necesario pués va a forzar el redirigimiento hacia su sitio web una vez el pago hecho. HBook necesita de este regreso hacia la página web para mostrar los resultados de la transacción, actualizar los datos de la reserva, enviar los emails, ls automáticos, etc... Ver la captura de pantalla más abajo:
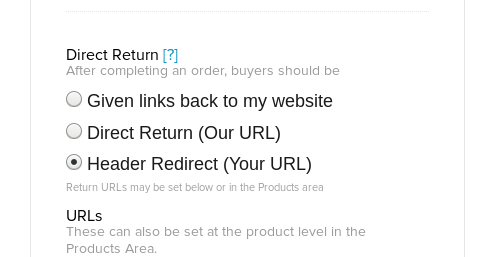
Authorize.net para HBook
- Una vez que usted ha instaldo y activado el plugin 2Checkout para HBook, ustde deberá validar su licencia en HBook > Licencia.

- Después activa Authorize.net como pasarela de pago en HBook > Pago > Activar pasarelas de pago
- Indica sus datos Authorize.net para los entornos "Sandbox" y "Live" en HBook > Pago > Ajustes Authorize.net Estos ajustes son diferentes para el entorno Sandbox et Live.
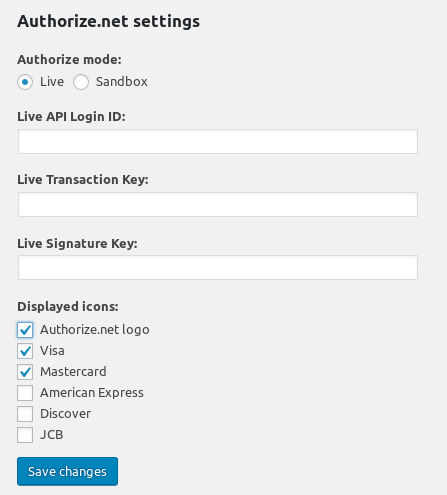
- En su escritorio de Authorize.net, usted debe crear un Webhook desde Account > Business settings > Webhooks. Por favor mira atentamente la captura de pantalle más abajo para comprender como ajustar el Webhook. El "name" no tiene mucha importancia pero la estructura del url es importante: usted añadirá "/confirmation-authorize" al url de base de su página web WordPress.
 Usted indicará de está manera "www.domain.com/confirmation-authorize", cambiando "www.domain.com" por el url de su página web WordPress. Si usted utiliza páginas webs diferentes en preproducción y producción, asegúrese indicar cada vez el correcto webook, cuando usted cambia de modo. En el escritorio de Sandbox Authorize.net, usted indicará el url del webhook de su sitio web de preproducción. En el escritorio de Authorize.net (Live), usted indicará el url del webhook de su sitio web de producción.
Usted indicará de está manera "www.domain.com/confirmation-authorize", cambiando "www.domain.com" por el url de su página web WordPress. Si usted utiliza páginas webs diferentes en preproducción y producción, asegúrese indicar cada vez el correcto webook, cuando usted cambia de modo. En el escritorio de Sandbox Authorize.net, usted indicará el url del webhook de su sitio web de preproducción. En el escritorio de Authorize.net (Live), usted indicará el url del webhook de su sitio web de producción.
-
Asegurese siempre elegir el modo "Live" en Account > Security settings > Test mode. Esto siempre debe ser en "Live" incluso en el entorno de Sandbox; si no los webhook no están llamados. Ninguna transacción real se hará con la cuenta Authorize.net Sandbox, incluso si usted indica "Live" en los ajustes del modo Test. ;-)
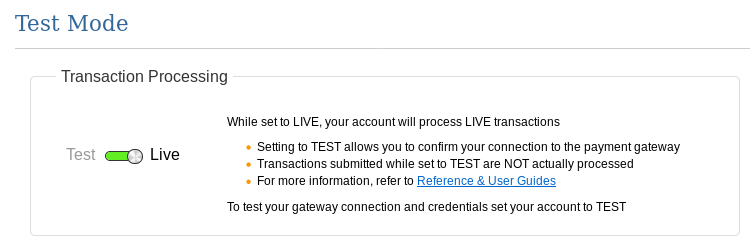
- Usted puede crear una cuenta Sandbox desde está página.
- Usted puede crear una cuenta Authorize.net desde está página y el url del login es: https://account.authorize.net/.
Dònde encontrar los datos API Authorize.net que deben ser completados en HBook > Paiements > Paramètres Authorize.net?
¿Qué tarjetas de crédito de Test usted puede utilizar?
Usted encontrará las tarjetas de prueba en aquí.
Qué se necesita hacer cunado usted pasa del modo Sandbox al modo Live para Authorize.net?
- Indica los Live Authorize.net "API Login ID", "Transaction Key" y crea una "Signature Key"
- Añade el url del webhook de producción (live) en su escritorio Authorize.net
CardLink para HBook: Eurobank y Alphabank
- Una vez que usted ha instalado y activado el plugin CardLink para HBook, usted deberá validar su licencia en HBook > Licencia.

- Después activa CardLink como pasarela de pago en HBook > Pago > Activar pasarelas de pago
- En HBook > Pago > Ajustes de CardLink, indica si usted desea utilizar Alphabank o Eurobank. Usted necesitará añadir los datos siguientes que le serán comunicadas por su banco:
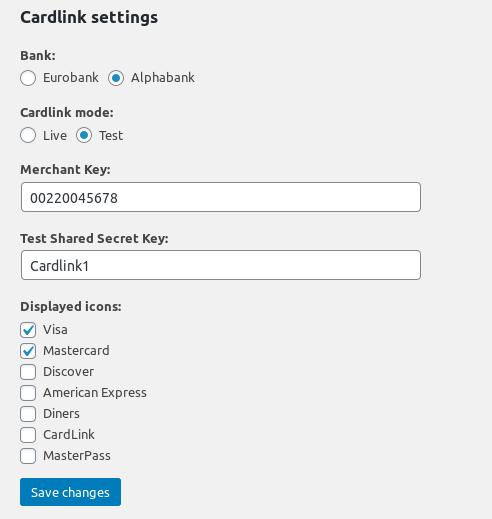
E-Transactions para HBook
El módulo E-Transactions incluye los ficheros de traducción al francés. Si su sitio web está en francés, usted verá automáticamente el admin en francés.
- Una vez que usted ha instalado y activado el plugin E-Transactions para HBook, usted deberávalidar su licencia en HBook > Licencia.
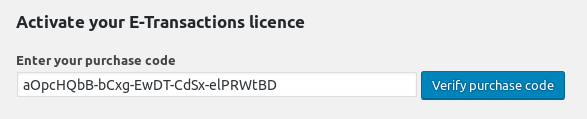
- Después activa E-Transactions como pasarela de pago en HBook > Pago > Activar pasarelas de pago
- En HBook > Pago > Ajustes E-Transactions, indica los ajustes de la pasarela de pago. Usted necesitará añadir los datos siguientes que le serán comunicadas por su banco:

¿Dónde encontrara mi llave HMAC?
Usted debe generar su llave HMAC desde el escritoriode Vision. Por favor nota que la llave HMAC es diferente en modo Test (Preproducción) y en modo Live(Producción)
Activa el regreso automático hacia la página web mercantilUsted debe contactar E-Transactions para activa el "regreso immediato hacia la tienda". Esto es necesario pués va a forzar el redirigimiento hacia su sitio web una vez el pago hecho. HBook necesita de este regreso hacia la página web para mostrar los resultados de la transacción, actualizar los datos de la reserva, enviar los emails, ls automáticos, etc...
Mollie para HBook
- Una vez que usted ha instalado y activado el plugin Mollie para HBook, usted deberá validar su licencia en HBook > Licencia.
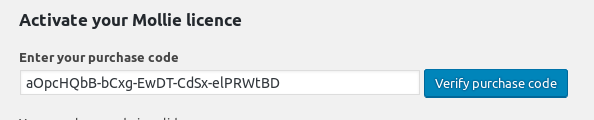
- Después activa Mollie como pasarela de pago en HBook > Pago > Activar pasarela de pago
- En HBook > Pago > Ajustes de pago Mollie, indica los ajustes de la pasarela de pago. Usted necesitará añadir los datos siguientes:
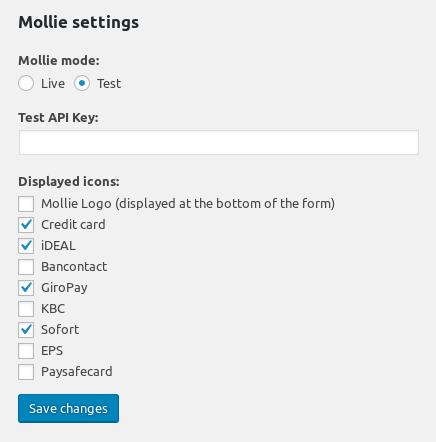
Dónde encontrar las llaves API?
Usted las encontrará en el menú Developers de su escritorio de Mollie. Ver este artículo de Mollie.
Qué métodos de pago disponibles en Mollie pueden ser utilizadas con HBook?
Usted encontará más abajo la lista de los métodos de pago que usted puede utilizar y que funcionan correctamente con HBook:
- Tarjeta de crédito
- Ideal
- Bancontact
- GiroPay
- KBC
- Sofort
- EPS
- PaySafeCard
Los métodos de pago más abajo no se pueden utilizar:
- PayPal: usted deberá utilizar la pasarela PayPal ya disponible desde HBook
- ING y Belfius Pay button
- Bank transfer: usted deberá utilizar la opción "Pago offline" de HBook
Monetico: Crédit Mutuel, CIC, Desjardins
- Una vez que usted ha instalado y activado el plugin Monetico para HBook, usted deberá validar su licencia en HBook > Licencia.

- Después activa Monetico como pasarela de pago en HBook > Pago > Activar pasarelas de pago
- En HBook > Pago > Ajusted de Monetico, usted necesitará añadir los datos siguientes:
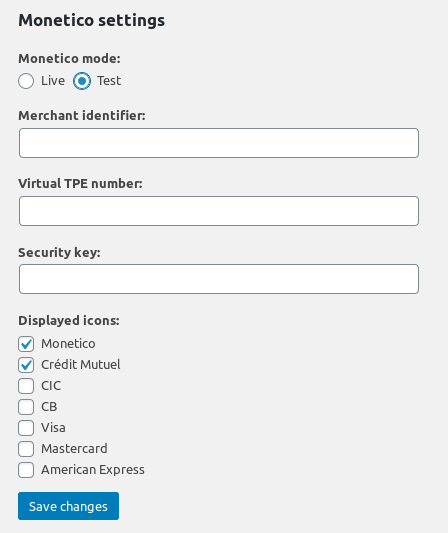
- Si usted ha seleccionado le opción "Regreso immediato" de Monetico, contacta Monetico para comunicarlos el url de regreso. Este url siempre tendrá el formato siguiente: www.mysite.com/confirmation-monetico. Por favor nota que usted necesitará contactorlos de nuevo para actualizar su "Url de regreso" si usted tiene un entorno producción (live) diferente que él de preproducción (test).
¿Qué tarjetas de crédito de Test usted puede utilizar?
Cuando usted será redirigido hacia la página de pago de Monetico, usted verá un botón "Test cards". Esto generará automáticamente los datos de las tarjetas de crédito de pruebas. Usted puede hacer simulaciones para diferentes situaciones. Para más información ver aquí.
PayLine para HBook
- Una vez que usted ha instalado y activado el plugin PayLine para HBook, usted deberá validar su licencia en HBook > Licencia.
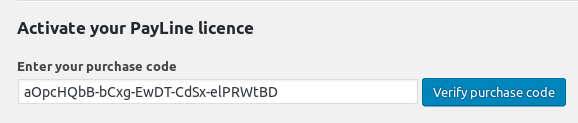
- Después activa PayLine como pasarela de pago en HBook > Pago > Activar pasarelas de pago
- En HBook > Pago > Ajustes de PayLine, indica los ajustes de la pasarela de pago. Usted necesitará añadir los datos siguientes que le serán comunicadas por su PayLine:
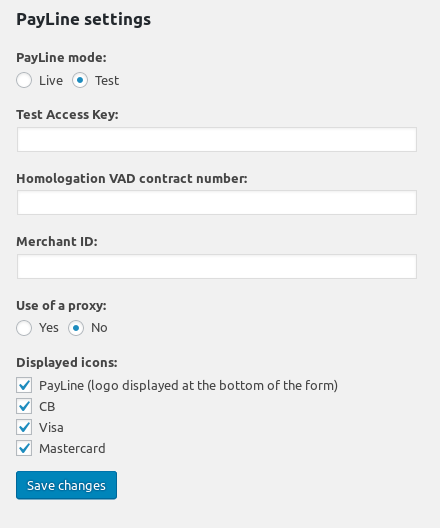
¿Qué tarjetas de crédito de Test usted puede utilizar?
Usted necontrará las tarjetas de crédito de prueba en este artículo de PayLine.
PayULatam para HBook
- Una vez que usted ha instalado y activado el plugin PayULatam para HBook, usted deberá valider votre licence dans HBook > Licence.

- Después activa PayULatam como pasarela de pago en HBook > Pago > Activar pasarelas de pago
- En HBook > Pago > Ajustes PayULatam, indica los ajustes de la pasarela de pago. Elige su país.
- Si usted está en el entorno Test, ningún otrop ajuste es necesario.
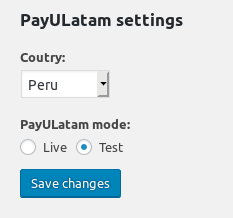
- Si usted está en el entorno Live, necesitará añadir los datos siguientes:
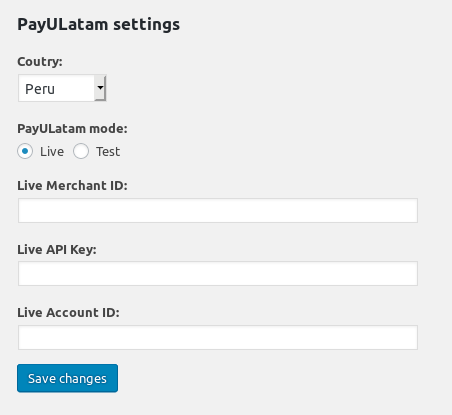
¿Dónde encontrar los datos Merchant ID, API Key y Account ID?
Ver este artículo de PayULatam.
PayUMoney para HBook
- Una vez que usted ha instalado y activado el plugin PayUMoney para HBook, usted deberá validar su licencia en HBook > Licencia.

- Después activa PayUMoney como pasarela de pago en HBook > Pago > Activar pasarelas de pago
- En HBook > Pago > Ajustes de PayUMoney, indica los ajustes de la pasarela de pago.
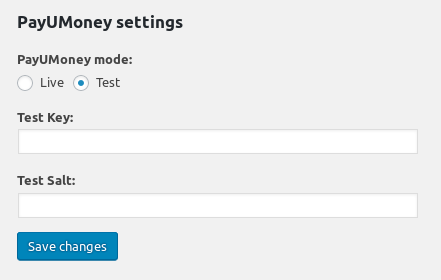
¿Dónde encontrar lasKey y Salt?
Usted encontrará los datos Key y Salt en su escritorio de PayUMoney. Por favor asegurase que usted entra los Test Key y Test Salt cuando está en modo Test pero los Live Key y Live Salt una vez pasado en modo Live.
RedSys para HBook
El modulo de RedSys incluye los ficheros de traducciones al español. Si su sitio web está en español, usted verá automáticamente el admin en español.
- Una vez que usted ha instalado y activado el plugin RedSys para HBook, usted deberá validar su licencia en HBook > Licencia.

- Después activa RedSys como pasarela de pago en HBook > Pago > Activar pasarelas de pago
- En HBook > Pago > AjustesRedSyS, indica los ajustes comunicados por RedSyS. Usted necesitará añadir los datos siguientes que le serán comunicadas por su banco:
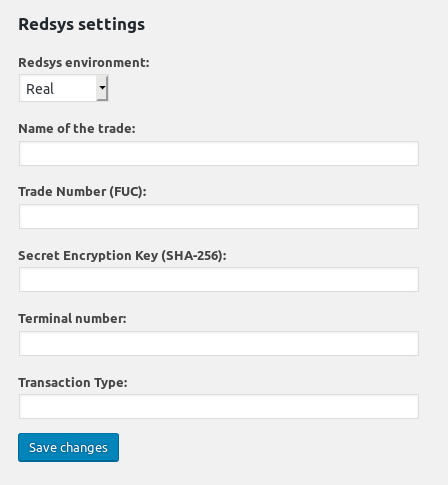
Square para HBook
- Una vez que usted ha instalado y activado el plugin Square para HBook, usted deberá validar su licencia en HBook > Licencia.
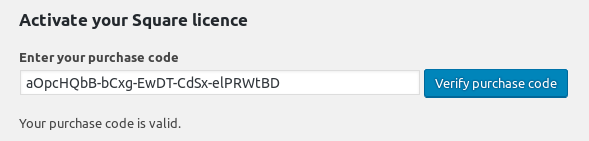
- Después activa Square como pasarela de pago en HBook > Pago > Activar pasarelas de pago
- En HBook > Pago > Ajustes de la pasarela de pago, indica los ajustes de la pasarela de pago. Usted necesitará añadir los datos siguientes:

Dónde encontrar los datos Location ID y Access token?
- Usted deberá utilizar la acción create an application en el escritorio de Square Developer. Usted puede por ejemplo nombrarla "HBook Booking system".
- Sandbox y Live Location ID
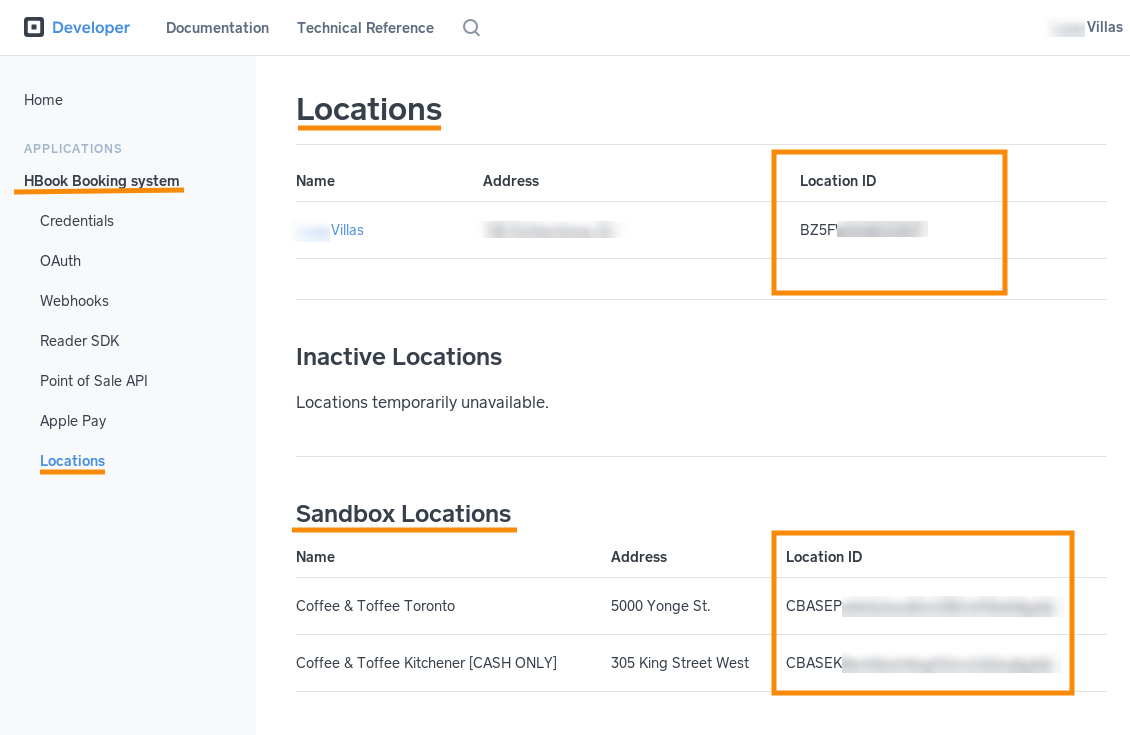
- Sandbox Access token

- Live Access token

Usted encontrará las tarjetas de prueba en este artículo de Square.
SystemPay para HBook: Caisse d'Épargne y Banque Populaire
- Una vez que usted ha instalado y activado el plugin SystemPay para HBook, usted deberá validar su licencia en HBook > Licencia.

- Después activa SystemPay como pasarela de pago en HBook > Pago > Activar pasarelas de pago
- En HBook > Pago > Ajustes SystemPay, indica los ajustes de la pasarela de pago Usted necesitará añadir los datos siguientes: